Bạn mới sử dụng máy Mac?
Nếu đây là máy tính Mac đầu tiên của bạn thì dưới đây là một số thông tin hữu ích để giúp bạn bắt đầu nhanh – đặc biệt nếu bạn đã quen với môi trường Windows.
Tự làm quen với màn hình nền. Màn hình nền là nơi bạn thực hiện công việc của mình cũng như là nơi bạn có thể mở nhanh các ứng dụng, tìm kiếm và sắp xếp các tệp.
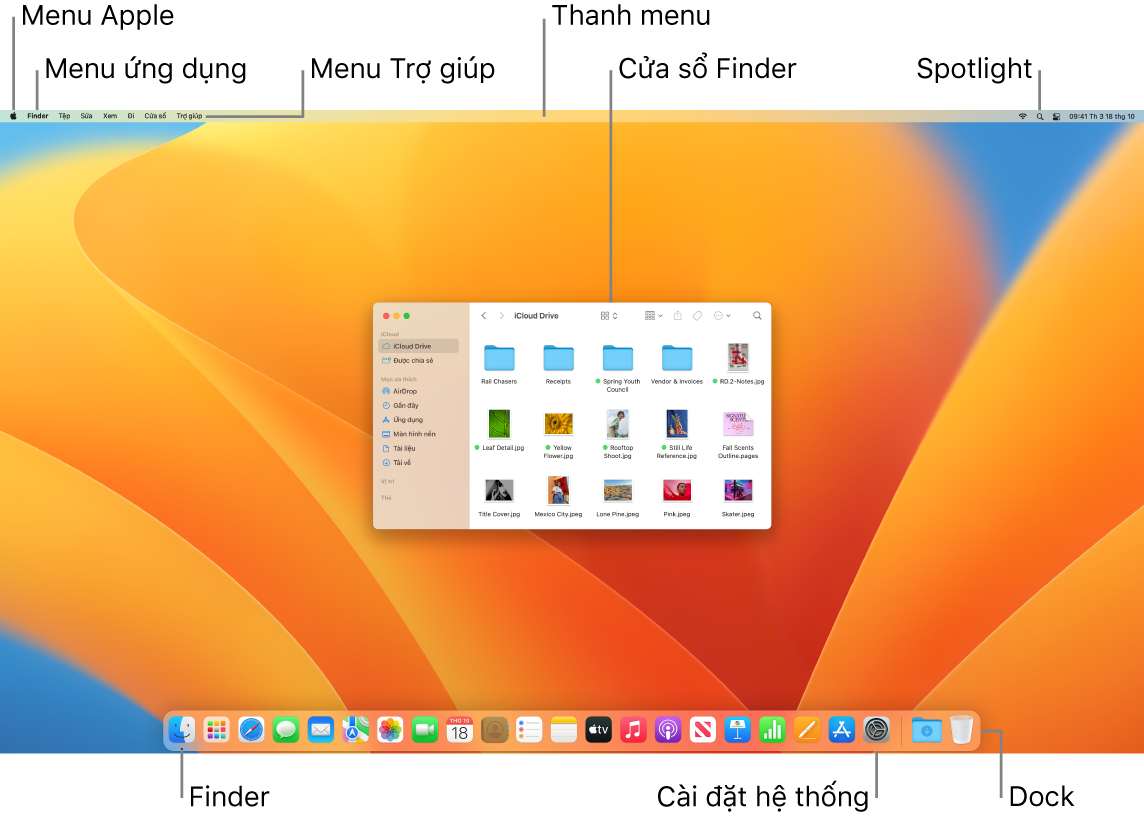
Trên màn hình nền, bạn sẽ thấy:
Thanh menu: Thanh menu cho màn hình nền hoặc ứng dụng hoạt động được mở luôn nằm ở đầu màn hình. Sử dụng các menu để tìm các tùy chọn và thực hiện các tác vụ trong các ứng dụng. Để biết thông tin về các mục trong thanh menu, chẳng hạn như menu Apple và menu Trợ giúp, hãy xem Màn hình nền, thanh menu và Trợ giúp trên máy Mac của bạn.
Dock: Dock giống như thanh tác vụ và menu Bắt đầu trong Windows và xuất hiện ở cạnh dưới của màn hình nền (tuy nhiên, bạn có thể thay đổi vị trí trong Cài đặt hệ thống). Dock giúp bạn dễ dàng xem tất cả các ứng dụng bạn đã mở và khởi chạy nhanh các ứng dụng ưa thích của mình. Để mở ứng dụng, bấm vào biểu tượng của ứng dụng đó trên Dock. Bạn cũng có thể mở các ứng dụng bằng Launchpad. Hãy xem Dock trên máy Mac của bạn.
Finder: Bấm vào
 trong Dock để mở Finder, nơi bạn sắp xếp và định vị các tệp của mình (giống như Trình khám phá tệp trong Windows). Sử dụng các nút ở đầu cửa sổ Finder để thay đổi cách bạn xem các tệp của mình – dưới dạng biểu tượng
trong Dock để mở Finder, nơi bạn sắp xếp và định vị các tệp của mình (giống như Trình khám phá tệp trong Windows). Sử dụng các nút ở đầu cửa sổ Finder để thay đổi cách bạn xem các tệp của mình – dưới dạng biểu tượng  , trong danh sách
, trong danh sách  , trong cột
, trong cột  hoặc trong thư viện
hoặc trong thư viện  . Trong chế độ xem bất kỳ, bạn có thể chọn tệp và nhấn Thanh dấu cách để xem bản xem trước Tìm nhanh mà không cần phải mở tệp. Hãy xem Finder trên máy Mac của bạn.
. Trong chế độ xem bất kỳ, bạn có thể chọn tệp và nhấn Thanh dấu cách để xem bản xem trước Tìm nhanh mà không cần phải mở tệp. Hãy xem Finder trên máy Mac của bạn.Menu Spotlight: Spotlight cho phép bạn tìm kiếm bất kỳ nội dung nào trên máy Mac của mình, bao gồm tài liệu, danh bạ, email. v.v. Bạn cũng có thể khởi chạy các ứng dụng và tìm kiếm trên web. Để mở Spotlight, hãy bấm vào biểu tượng Spotlight
 ở trên cùng bên phải của màn hình hoặc nhấn Command-Thanh dấu cách. Hãy xem Spotlight trên máy Mac của bạn.
ở trên cùng bên phải của màn hình hoặc nhấn Command-Thanh dấu cách. Hãy xem Spotlight trên máy Mac của bạn.Cài đặt hệ thống: Cài đặt hệ thống
 giống như Bảng điều khiển trong Windows. Tùy chỉnh máy Mac của bạn với các cài đặt cho màn hình nền, Dock, màn hình, Bluetooth, mạng, v.v. Hãy xem Cài đặt hệ thống trên máy Mac của bạn.
giống như Bảng điều khiển trong Windows. Tùy chỉnh máy Mac của bạn với các cài đặt cho màn hình nền, Dock, màn hình, Bluetooth, mạng, v.v. Hãy xem Cài đặt hệ thống trên máy Mac của bạn.
Tìm hiểu bàn phím. Phím Command ![]() trên máy Mac nói chung giống với phím Control trên Windows. Ví dụ: sử dụng Command-C và Command-V để sao chép và dán nội dung. Phím Return trên máy Mac giống như phím Enter trên Windows, trong khi phím Delete giống với Backspace. Nếu bạn muốn xóa tiến, hãy nhấn Fn-Delete.
trên máy Mac nói chung giống với phím Control trên Windows. Ví dụ: sử dụng Command-C và Command-V để sao chép và dán nội dung. Phím Return trên máy Mac giống như phím Enter trên Windows, trong khi phím Delete giống với Backspace. Nếu bạn muốn xóa tiến, hãy nhấn Fn-Delete.
Để biết danh sách các phím tắt trên máy Mac và điểm khác biệt giữa bàn phím máy Mac và Windows, hãy xem bài viết Hỗ trợ của Apple Mẹo máy Mac cho người chuyển đổi từ Windows. Đồng thời xem Các phím Windows trên bàn phím máy Mac trong Hướng dẫn sử dụng macOS. Để biết các phím tắt khác trong hướng dẫn này, hãy xem Phím tắt trên máy Mac của bạn.
Cài đặt ứng dụng. Bạn có thể tải về các ứng dụng từ App Store hoặc internet. Khi bạn tải về ứng dụng từ internet, bạn sẽ nhận được tệp ảnh đĩa (kết thúc bằng .dmg) hoặc tệp gói (.pkg). Để cài đặt ứng dụng, hãy định vị tệp .dmg hoặc .pkg trong thư mục Tải về, bấm hai lần vào tệp đó, sau đó làm theo các hướng dẫn trên màn hình. Bạn sẽ được nhắc xóa tệp gói hoặc ảnh đĩa sau khi cài ứng dụng.
Để gỡ cài đặt ứng dụng, hãy tìm ứng dụng trong thư mục Ứng dụng trong Finder, sau đó kéo ứng dụng vào Thùng rác. Một số ứng dụng có Trình gỡ cài đặt, mà bạn có thể sử dụng để xóa ứng dụng và các tệp khác được kết hợp với ứng dụng đó. Xem Cài đặt và gỡ cài đặt ứng dụng trong Hướng dẫn sử dụng macOS.
Phóng to, thu nhỏ và đóng cửa sổ. Bạn có thể có nhiều cửa sổ cho một ứng dụng được mở cùng một lúc. Sử dụng các nút ở góc trên cùng bên trái của một cửa sổ để định cỡ lại và đóng các cửa sổ.
Bấm vào nút Đóng cửa sổ
 hoặc nhấn Command-W để đóng cửa sổ, chứ không phải là đóng ứng dụng. Nhấn Option-Command-W để đóng tất cả các cửa sổ đang được mở cho ứng dụng. Nhấn Command-Q để thoát ứng dụng.
hoặc nhấn Command-W để đóng cửa sổ, chứ không phải là đóng ứng dụng. Nhấn Option-Command-W để đóng tất cả các cửa sổ đang được mở cho ứng dụng. Nhấn Command-Q để thoát ứng dụng.Bấm vào nút Thu nhỏ cửa sổ
 để thu nhỏ cửa sổ (hoặc nhấn Command-M). Việc thu nhỏ cửa sổ sẽ làm cho ứng dụng được mở nhưng giảm cửa sổ thành biểu tượng ở phía bên phải của Dock. Bấm vào biểu tượng để khôi phục cửa sổ về kích cỡ trước đó.
để thu nhỏ cửa sổ (hoặc nhấn Command-M). Việc thu nhỏ cửa sổ sẽ làm cho ứng dụng được mở nhưng giảm cửa sổ thành biểu tượng ở phía bên phải của Dock. Bấm vào biểu tượng để khôi phục cửa sổ về kích cỡ trước đó.Bấm vào nút Cửa sổ toàn màn hình
 để mở ứng dụng của bạn ở chế độ toàn màn hình. Để phóng to cửa sổ, hãy giữ phím Option và bấm vào nút. Hoặc di chuột lên trên nút để xem các tùy chọn khác, chẳng hạn như xếp lớp cửa sổ. Nhấn Esc để chuyển cửa sổ về lại kích cỡ trước đó.
để mở ứng dụng của bạn ở chế độ toàn màn hình. Để phóng to cửa sổ, hãy giữ phím Option và bấm vào nút. Hoặc di chuột lên trên nút để xem các tùy chọn khác, chẳng hạn như xếp lớp cửa sổ. Nhấn Esc để chuyển cửa sổ về lại kích cỡ trước đó.
Di chuyển các cửa sổ. Kéo cửa sổ theo thanh tiêu đề của cửa sổ đó để đặt cửa sổ đó đến nơi bạn muốn. Bạn không thể di chuyển một số cửa sổ. Xem Quản lý các cửa sổ trên máy Mac trong Hướng dẫn sử dụng macOS.
Chuyển đổi giữa các cửa sổ ứng dụng. Nhấn Command-Tab để chuyển nhanh sang ứng dụng trước đó. Khi bạn đã mở một vài cửa sổ ứng dụng, hãy nhấn và giữ Command, sau đó nhấn Tab để xem các biểu tượng cho tất cả các ứng dụng đang được mở. Trong khi đang giữ Command, hãy nhấn Tab (hoặc các phím mũi tên) để di chuyển giữa các ứng dụng và chọn ứng dụng bạn muốn hoạt động. Thả phím Command để làm việc trong ứng dụng đang hoạt động.
Chụp ảnh màn hình. Nhấn Command-Shift-5 để truy cập vào Tiện ích ảnh màn hình. Xem Chụp ảnh màn hình trên máy Mac.
Yêu cầu Siri thực hiện các tác vụ cho bạn. Để kích hoạt Siri, hãy bấm vào biểu tượng Siri ở trên cùng bên phải của màn hình. Bạn cũng có thể nhấn và giữ Command-Thanh dấu cách hoặc nói “Hey Siri” (nếu tùy chọn đã được bật). Trên Mac mini có chip M1 và Magic Keyboard có Touch ID, bạn cũng có thể nhấn phím Đọc chính tả/Siri (F5). Yêu cầu Siri mở thư mục, khởi chạy ứng dụng, làm cho màn hình sáng hơn và các tác vụ khác. Xem Siri trên máy Mac của bạn.
Sử dụng máy Mac của bạn với iPhone, iPad và Apple Watch. Nếu bạn đăng nhập vào các thiết bị Apple của mình bằng cùng một ID Apple, bạn có thể dễ dàng chia sẻ các tệp và ảnh, sửa các tài liệu, trả lời email và các cuộc gọi cũng như gửi văn bản giữa các thiết bị. Xem Sử dụng Mac mini với iCloud và Thông suốt.
Tìm hiểu thêm. Xem bài viết Hỗ trợ của Apple Mục đó được gọi là gì trên máy Mac? và Các phím tắt trên máy Mac.