Chia sẻ nội dung giữa các thiết bị
Có nhiều cách chia sẻ nội dung giữa các thiết bị Apple. Sử dụng AirDrop để chia sẻ các tệp, ảnh, mật khẩu, v.v. hoặc sao chép và dán giữa các thiết bị bằng Bảng nhớ tạm chung.
Chia sẻ tệp và các nội dung khác bằng AirDrop
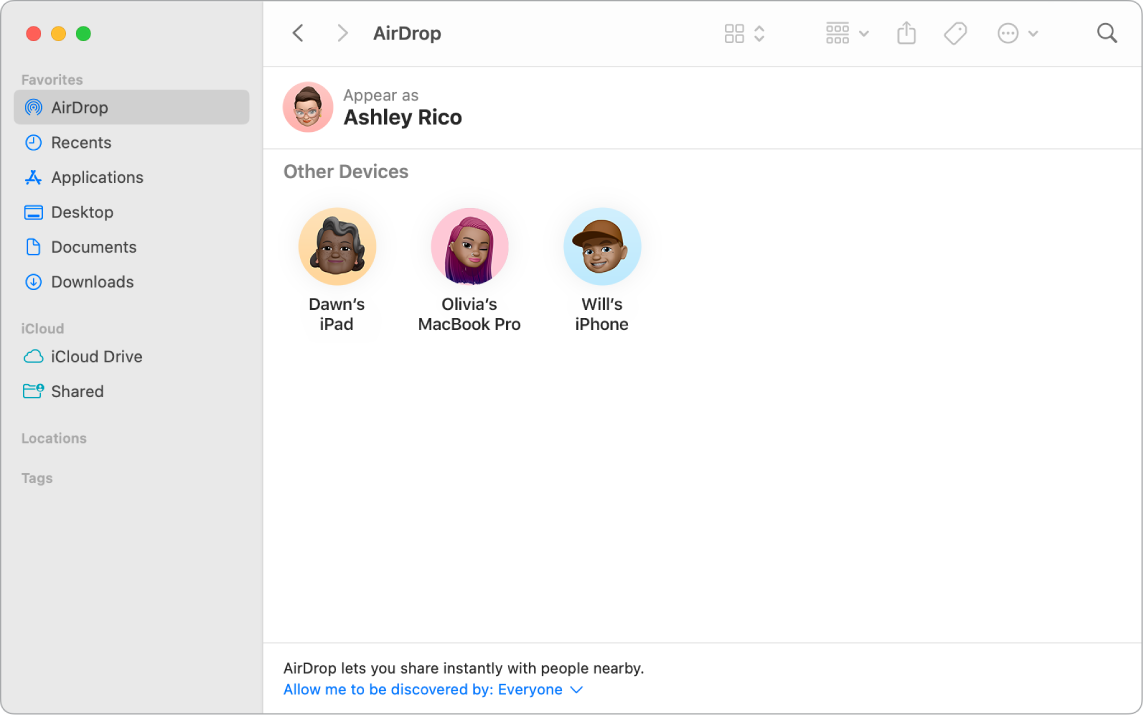
AirDrop giúp bạn dễ dàng chia sẻ các tệp với máy Mac, các thiết bị iPhone, iPad và iPod touch ở gần. Các thiết bị không cần chia sẻ cùng một Tài khoản Apple.
Bật AirDrop. Bấm vào 

Gửi tệp từ Finder. Giữ Control khi bấm vào mục bạn muốn gửi, chọn Chia sẻ > AirDrop, sau đó chọn thiết bị bạn muốn gửi mục đó đến. Hoặc bấm vào 
Gửi tệp từ một ứng dụng. Trong khi sử dụng một ứng dụng như Pages hoặc Xem trước, hãy bấm vào 
Mẹo: Nếu bạn không thấy người nhận trong cửa sổ AirDrop, hãy đảm bảo rằng cả hai thiết bị đã được bật AirDrop và Bluetooth, đồng thời cách nhau trong phạm vi 9 mét (30 foot). Nếu người nhận đang sử dụng máy Mac cũ hơn, hãy thử bấm vào “Bạn không thấy người mình đang tìm kiếm?”
Nhận các mục bằng AirDrop. Khi ai đó sử dụng AirDrop để gửi mục cho bạn trên máy Mac của bạn, bạn có thể chọn có chấp nhận và lưu mục đó hay không. Khi bạn nhìn thấy thông báo AirDrop và muốn mục đó, hãy bấm vào Chấp nhận, sau đó chọn để lưu mục vào thư mục Tải về hoặc một ứng dụng như Ảnh. Nếu bạn đã đăng nhập trên một số thiết bị bằng cùng một tài khoản iCloud, bạn có thể dễ dàng gửi mục (ví dụ: ảnh từ iPhone) giữa các thiết bị và mục được lưu tự động.
Tìm hiểu thêm. Hãy xem Sử dụng AirDrop trên máy Mac của bạn để gửi tệp tới các thiết bị gần bạn và bài viết Hỗ trợ của Apple Sử dụng AirDrop trên máy Mac.
Sử dụng Handoff trên máy Mac của bạn
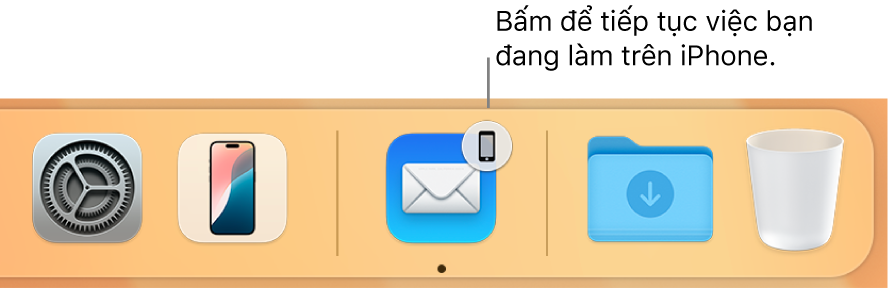
Với Handoff, bạn có thể tiếp tục công việc mà bạn đã dừng lại trên một thiết bị khác. Bắt đầu một cuộc gọi FaceTime trên iPhone, sau đó chuyển cuộc gọi sang Mac mini khi bạn quay lại bàn của mình. Hoặc làm việc trên bài thuyết trình trên Mac mini, sau đó tiếp tục trên iPad của bạn. Handoff hoạt động với FaceTime, Safari, Mail, Lịch, Danh bạ, Bản đồ, Tin nhắn, Ghi chú, Lời nhắc, Keynote, Numbers và Pages.
Bật Handoff trên Mac mini của bạn. Mở Cài đặt hệ thống, bấm vào Cài đặt chung trong thanh bên, bấm vào AirDrop & Handoff, sau đó chọn “Cho phép Handoff giữa máy Mac này và các thiết bị iCloud của bạn”.
Bật Handoff trên thiết bị iOS hoặc iPadOS của bạn. Đi tới Cài đặt > Cài đặt chung > Handoff, sau đó chạm để bật Handoff. Nếu bạn không thấy tùy chọn này, thiết bị của bạn không hỗ trợ Handoff.
Bật Handoff trên Apple Watch của bạn. Trong ứng dụng Apple Watch trên iPhone, đi tới Cài đặt > Cài đặt chung, sau đó chạm để bật công tắc Bật Handoff.
Chuyển giao tác vụ giữa các thiết bị. Đối với hầu hết các hoạt động, khi Mac mini và các thiết bị khác của bạn ở gần nhau, một biểu tượng xuất hiện trong Dock khi hoạt động đó có thể được chuyển giao. Bấm vào biểu tượng để chuyển giao giữa các thiết bị của bạn.
Đối với FaceTime, nếu bạn muốn chuyển giao một cuộc gọi từ iPhone hoặc iPad đến Mac mini của mình, hãy bấm vào 

Tìm hiểu thêm. Hãy xem Tiếp tục tại nơi bạn đã dừng lại với tính năng Handoff.
Sao chép và dán giữa các thiết bị
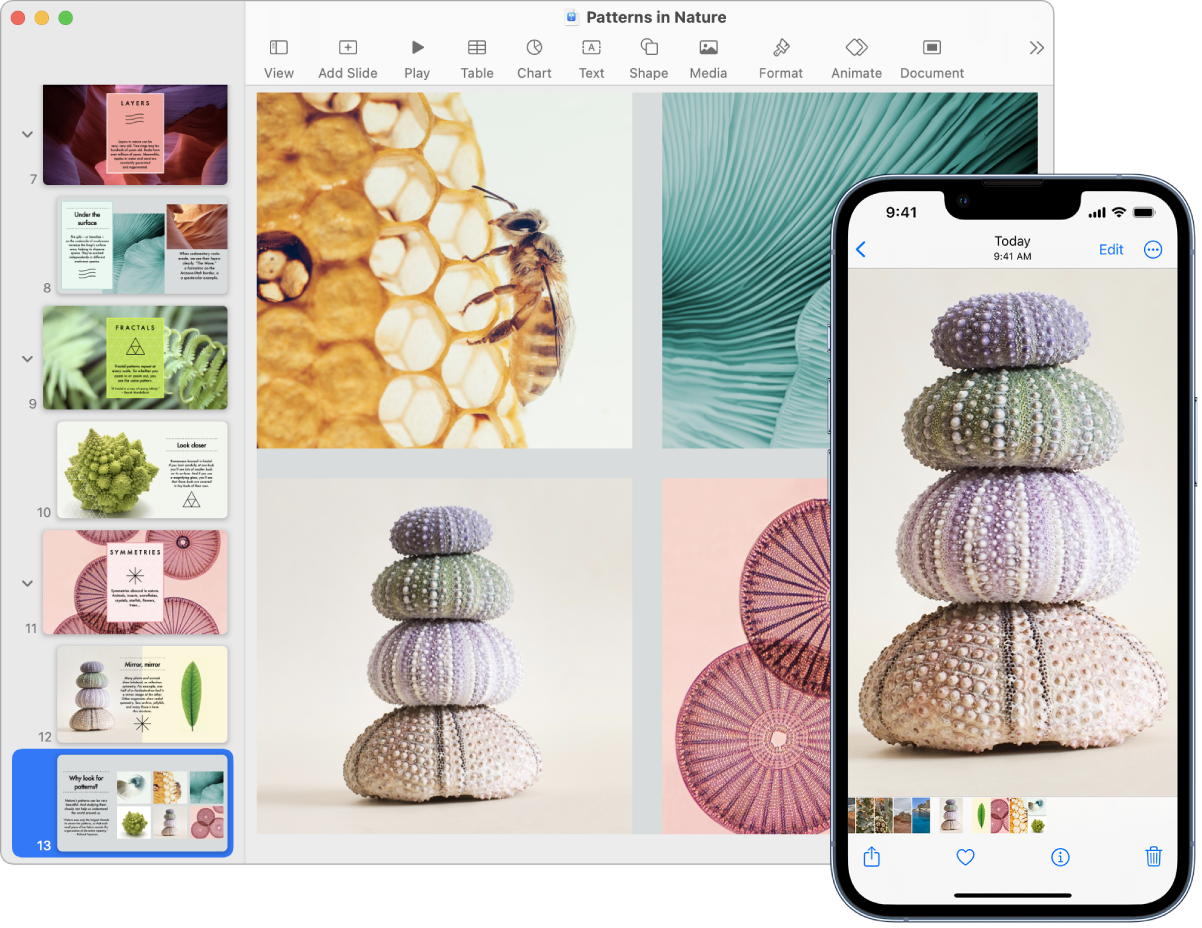
Sao chép nội dung từ một thiết bị và dán vào một thiết bị khác ở gần trong một khoảng thời gian ngắn. Nội dung của Bảng nhớ tạm được gửi qua Wi-Fi và có sẵn đối với tất cả các thiết bị máy Mac, iPhone, iPad và iPod touch được đăng nhập vào cùng một Tài khoản Apple và được bật Handoff, Wi-Fi và Bluetooth.
Tìm hiểu thêm. Hãy xem Sao chép và dán giữa các thiết bị từ máy Mac của bạn.
Sử dụng iPhone để chụp ảnh trên máy Mac của bạn
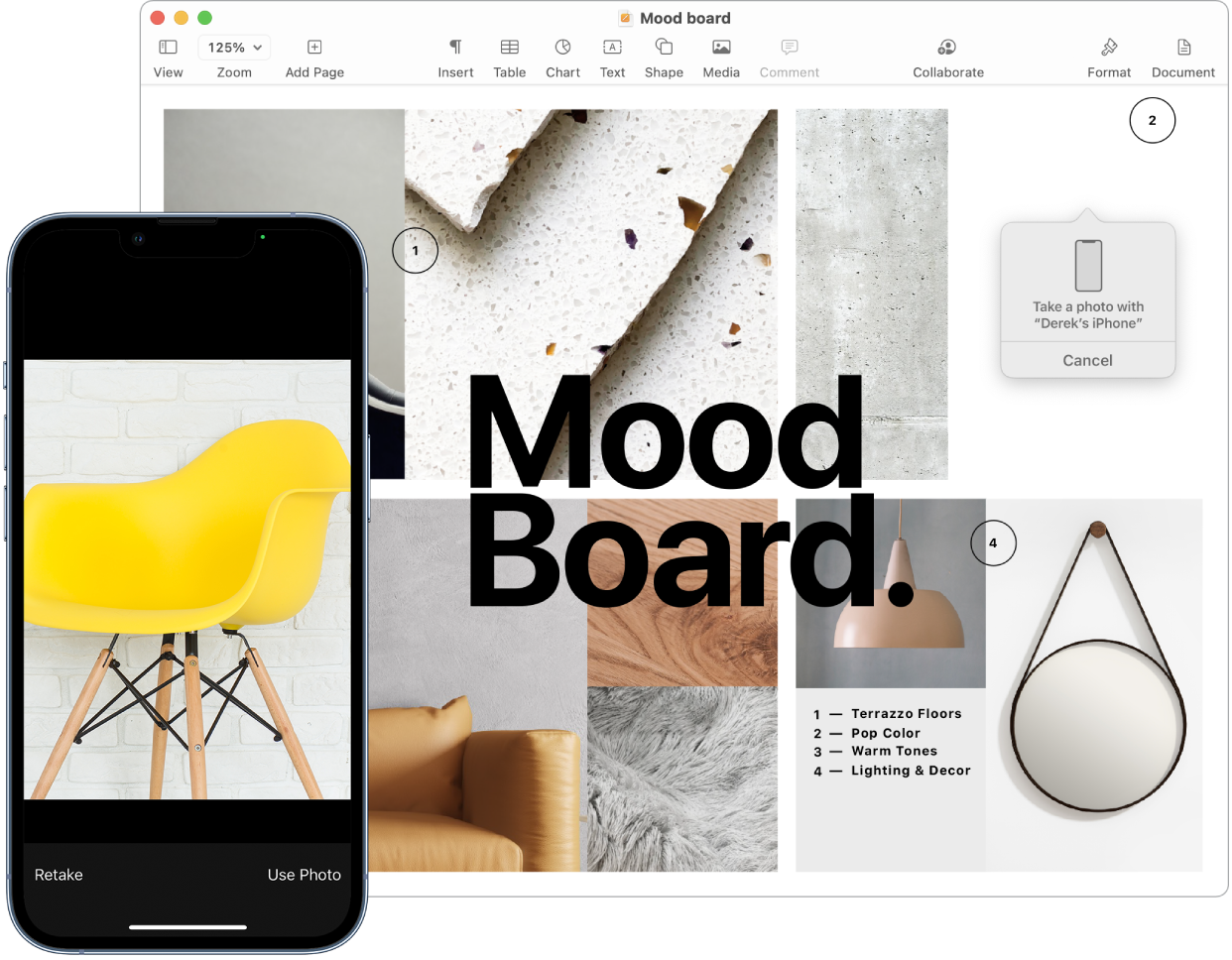
Camera thông suốt trên máy Mac cho phép bạn sử dụng iPhone như một camera bổ sung cho máy Mac. Bạn có thể sử dụng camera của iPhone để chụp ảnh để chèn vào tài liệu hay lưu chúng vào máy Mac của mình.
Chèn hình ảnh hoặc bản quét. Sử dụng camera trên iPhone, iPad hoặc iPod touch của bạn để quét tài liệu hoặc chụp ảnh thứ gì đó ở gần. Hình ảnh xuất hiện ngay lập tức trên máy Mac của bạn. Trong một ứng dụng như Mail, Ghi chú hoặc Tin nhắn, chọn nơi bạn muốn hình ảnh xuất hiện, chọn Tệp (hoặc Chèn) > Nhập từ iPhone hoặc iPad, chọn Chụp ảnh hoặc Quét tài liệu, sau đó chụp ảnh hoặc quét hình ảnh trên thiết bị iOS hoặc iPadOS của bạn. Chạm vào Sử dụng ảnh hoặc Giữ bản quét. Bạn cũng có thể chạm vào Chụp lại nếu bạn muốn thử lại.
Trong một ứng dụng như Pages, chọn nơi bạn muốn chèn hình ảnh, sau đó giữ Control khi bấm, chọn “Nhập hình ảnh” và chụp ảnh. Có thể bạn cần chọn thiết bị trước khi chụp ảnh.
Ghi chú: Để thực hiện một bản quét trên thiết bị iOS hoặc iPadOS, hãy kéo khung hình cho tới khi nội dung mà bạn muốn hiển thị có trong khung hình, chạm vào Giữ bản quét, sau đó chạm vào Lưu. Chạm vào Chụp lại để quét lại nội dung.
Ảnh hoặc bản quét xuất hiện tại nơi bạn muốn trong tài liệu.
Tìm hiểu thêm. Hãy xem Sử dụng iPhone làm webcam và Chèn ảnh và bản quét bằng Camera thông suốt trên máy Mac.