 Ảnh
Ảnh
Sử dụng Ảnh và Ảnh iCloud để tổ chức, sửa và chia sẻ ảnh và video của bạn, đồng thời cập nhật thư viện ảnh trên tất cả các thiết bị của bạn. Ảnh hiển thị nổi bật các bức ảnh đẹp nhất của bạn và với các tùy chọn tìm kiếm mạnh mẽ hơn, bạn có thể dễ dàng tìm và thưởng thức các bức ảnh ưa thích. Các công cụ chỉnh sửa dễ sử dụng cho phép bạn biến đổi ảnh và video như một chuyên gia. Và bây giờ với Thư viện ảnh được chia sẻ iCloud, bạn có thể chia sẻ album với tối đa năm người khác và mọi người có thể thêm ảnh và video, sắp xếp và nhận xét, cũng như thưởng thức các thay đổi của nhau.
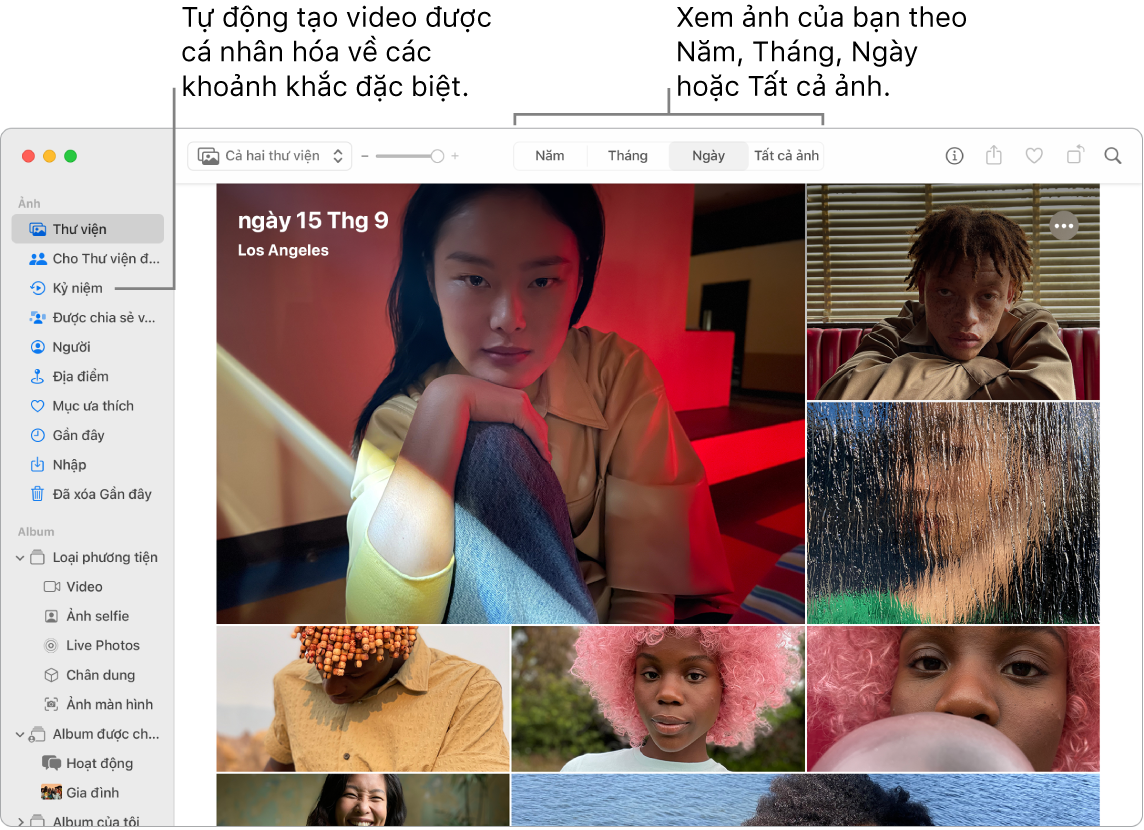
Tất cả ảnh trên tất cả các thiết bị của bạn. Với Ảnh iCloud, bạn có thể duyệt, tìm kiếm và chia sẻ tất cả ảnh và video từ tất cả các thiết bị của mình được đăng nhập bằng cùng một ID Apple. Khi bạn sử dụng iPhone để chụp ảnh, ảnh đó tự động xuất hiện trên tất cả các thiết bị của bạn. Và nếu bạn sửa ảnh, những chỉnh sửa đó xuất hiện trên tất cả các thiết bị của bạn. Để bắt đầu, hãy mở Cài đặt hệ thống, bấm vào ID Apple của bạn trong thanh bên, bấm vào iCloud, sau đó bật Ảnh. Để tìm hiểu thêm, hãy xem bài viết Hỗ trợ của Apple Thiết lập và sử dụng Ảnh iCloud.
Thiết lập Thư viện ảnh được chia sẻ iCloud. Dễ dàng thưởng thức các ảnh và video ưa thích của bạn với một thư viện ảnh mà bạn có thể chia sẻ với tối đa 5 người khác. Khi có người thêm ảnh hoặc video vào Thư viện được chia sẻ hoặc thực hiện chỉnh sửa, những thay đổi này xuất hiện cho mọi người tham gia thư viện.
Để thiết lập Thư viện được chia sẻ iCloud, bạn phải đăng nhập bằng ID Apple của mình và bật Ảnh iCloud. Đi tới Ảnh > Cài đặt, bấm vào tab Thư viện được chia sẻ, sau đó chọn Bắt đầu. Bạn có thể thêm người tham gia ngay lập tức hoặc lựa chọn thêm họ sau này. Chọn những ảnh và video nào trước đây mà bạn muốn thêm vào Thư viện được chia sẻ: tất cả ảnh và video, ảnh và video với những người nhất định hoặc được chụp sau một ngày nhất định hay chọn ảnh và video thủ công. Sau khi thiết lập Thư viện được chia sẻ, bạn có thể chuyển đổi giữa việc xem Thư viện cá nhân, Thư viện được chia sẻ hoặc cả hai thư viện cùng lúc trong Ảnh.
Thêm ảnh hoặc video vào Thư viện được chia sẻ của bạn. Để di chuyển các ảnh hoặc video riêng lẻ đến Thư viện được chia sẻ của bạn, hãy giữ Control khi bấm vào ảnh hoặc video trong Thư viện cá nhân của bạn và chọn “Di chuyển đến Thư viện được chia sẻ”. Để sử dụng các gợi ý cho ảnh hoặc video mà bạn có thể muốn thêm, hãy đi tới Ảnh > Cài đặt, bấm vào tab Thư viện được chia sẻ, sau đó chọn Gợi ý Thư viện được chia sẻ và chọn “Thêm người” để nhận được các gợi ý về ảnh hoặc video với những người được chọn.
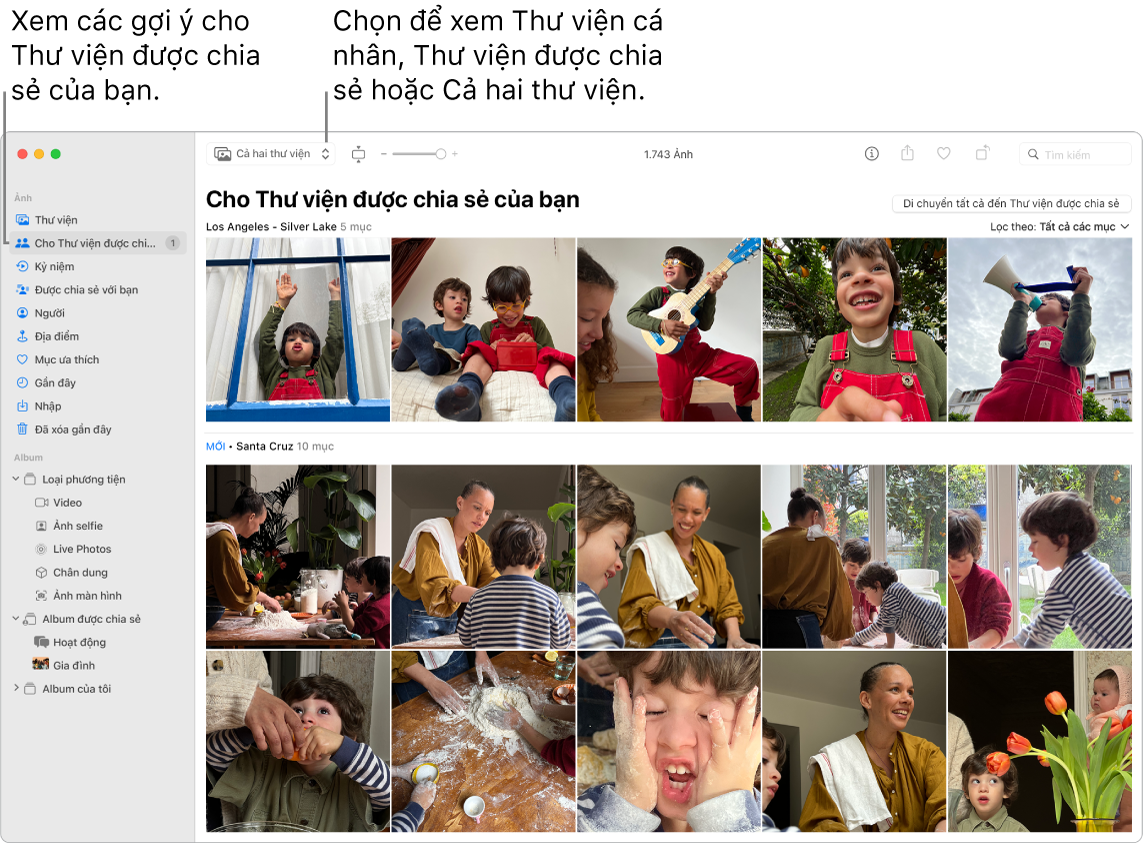
Được chia sẻ với bạn. Khi bạn bè trong Danh bạ của bạn gửi cho bạn các ảnh trong Tin nhắn, các ảnh đó sẽ tự động xuất hiện trong phần Được chia sẻ với bạn của ứng dụng Ảnh. Các ảnh có thể bạn quan tâm nhất, chẳng hạn như các sự kiện bạn đã tham dự, sẽ xuất hiện trong thư viện của bạn. Khi bạn đang xem các ảnh trong ứng dụng Ảnh, bạn có thể bấm vào bong bóng tin nhắn trên ảnh để mở Tin nhắn và tiếp tục cuộc hội thoại.
Chỉnh sửa như chuyên gia. Tạo các ảnh và video nổi bật với các công cụ chỉnh sửa mạnh mẽ nhưng dễ sử dụng. Sử dụng các nút chỉnh sửa phía trên ảnh hoặc video của bạn để cải thiện chỉ với một thao tác bấm. Để có các công cụ chỉnh sửa mạnh mẽ hơn, hãy bấm vào Sửa, sau đó sử dụng các Thanh trượt thông minh để có kết quả chuyên nghiệp. Bạn có thể thêm bộ lọc, xoay, tăng độ phơi sáng và cắt xén cả ảnh và video.
Tương tác với văn bản. Văn bản trực tiếp nhận dạng văn bản trong các hình ảnh trên máy tính của bạn và trên web. Bạn có thể sao chép văn bản từ ảnh để dán vào tệp bất kỳ trên máy Mac hoặc bấm vào số điện thoại hoặc trang web trong hình ảnh để gọi cho số hoặc mở trang web. Để dịch văn bản, hãy chọn văn bản, giữ Control khi bấm vào văn bản đó, sau đó bấm vào Dịch. Không phải tất cả các ngôn ngữ đều có sẵn. Xem Dịch trên máy Mac trong Hướng dẫn sử dụng macOS.
Hồi tưởng những khoảnh khắc ý nghĩa. Ứng dụng Ảnh làm nổi bật các khoảnh khắc quan trọng như sinh nhật, lễ kỷ niệm và chuyến đi. Thư viện ảnh của bạn trở nên sống động với Live Photos và các video bắt đầu phát khi bạn cuộn. Bấm vào Kỷ niệm trong thanh bên để ứng dụng Ảnh tạo ra một phim đáng nhớ – hoàn chỉnh với nhạc, tiêu đề, tâm trạng và hiệu ứng chuyển tiếp – mà bạn có thể cá nhân hóa và chia sẻ. Kỷ niệm của bạn có sẵn trên tất cả các thiết bị khác sử dụng Ảnh iCloud.
Tìm nội dung bạn đang tìm kiếm. Ảnh hiển thị nổi bật các bức ảnh đẹp nhất trong thư viện của bạn và ẩn các ảnh trùng lặp, biên nhận và ảnh màn hình. Bấm vào các nút ở đầu cửa sổ Ảnh để xem ảnh theo năm, tháng hoặc ngày – hoặc bấm vào Tất cả ảnh để xem nhanh cả bộ sưu tập của bạn. Ứng dụng Ảnh nhận dạng các đối tượng, cảnh và người trong các ảnh và video của bạn để bạn có thể tìm kiếm ảnh của bạn dựa trên nội dung trong ảnh, ngày chụp ảnh, những người mà bạn đã đặt tên trong ảnh, chú thích mà bạn đã thêm và vị trí của ảnh – nếu được cung cấp. Bạn cũng có thể sử dụng Spotlight và Siri để tìm kiếm các ảnh.
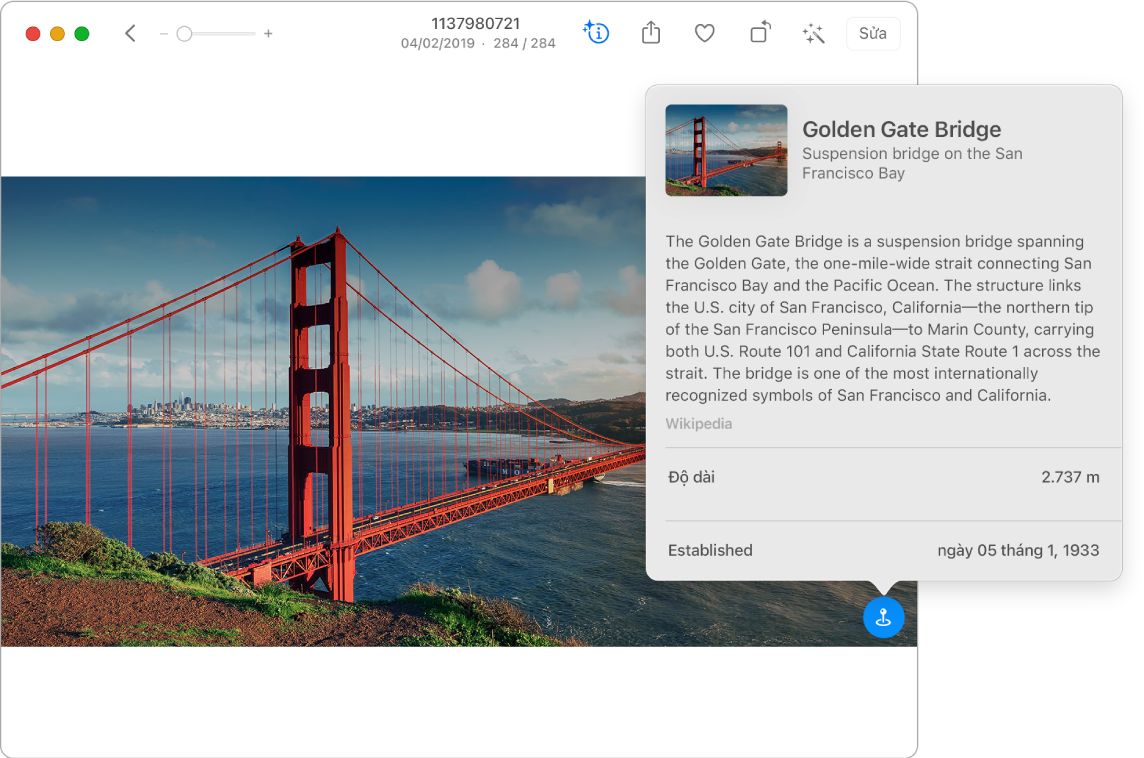
Mọi người, địa điểm và đồ vật. Tra cứu hình ảnh nhận dạng nhiều đối tượng trong ảnh của bạn. Vuốt lên trên ảnh hoặc bấm vào nút thông tin trên ảnh để tô sáng các đối tượng và cảnh được nhận dạng. Tìm hiểu thêm về các địa danh và tác phẩm nghệ thuật nổi tiếng trên thế giới, cây cối và hoa, sách và giống thú cưng. Để đặt các ảnh của những người quan trọng đối với bạn luôn xuất hiện ở đầu album Mọi người, hãy bấm vào nút Mục ưa thích ![]() xuất hiện trên ảnh của họ. Sử dụng album Địa điểm để xem tất cả ảnh có dữ liệu vị trí của bạn trên bản đồ tương tác. Phóng to trên bản đồ để hiển thị các ảnh khác từ một vị trí cụ thể.
xuất hiện trên ảnh của họ. Sử dụng album Địa điểm để xem tất cả ảnh có dữ liệu vị trí của bạn trên bản đồ tương tác. Phóng to trên bản đồ để hiển thị các ảnh khác từ một vị trí cụ thể.
Mẹo: Bạn có thể thêm thông tin vị trí vào bất kỳ ảnh nào. Trong khi xem ảnh, hãy bấm vào nút Thông tin ![]() , bấm vào Gán một vị trí và bắt đầu nhập. Chọn một vị trí từ danh sách hoặc nhập vị trí và nhấn Return.
, bấm vào Gán một vị trí và bắt đầu nhập. Chọn một vị trí từ danh sách hoặc nhập vị trí và nhấn Return.
Sáng tạo với Live Photos. Với Live Photos, sử dụng hiệu ứng Lặp lại để lặp lại hành động một cách liên tục hoặc sử dụng Nảy lên để phát hình động tiến và lùi. Để có hình ảnh DSLR chuyên nghiệp, hãy sử dụng Phơi sáng lâu để làm nhòe chuyển động trong Live Photos và biến một thác nước bình thường hoặc dòng suối đang chảy thành một tác phẩm nghệ thuật.
Tìm hiểu thêm. Xem Hướng dẫn sử dụng Ảnh.