Thiết lập MacBook Air của bạn cho người dùng máy Mac mới
Hướng dẫn này bao gồm từng bước của quá trình thiết lập và nhằm mục đích sử dụng cùng với Trợ lý thiết lập.
Mẹo: Một số bước có thể yêu cầu bạn cuộn để chọn một tùy chọn. Nếu bạn không chắc chắn về cách cuộn trên máy Mac thì bạn chỉ cần trượt hai ngón tay lên và xuống trên bàn di chuột. Nếu bạn muốn điều chỉnh các cử chỉ sau này, hãy tìm hiểu cách thực hiện với bàn di chuột MacBook Air.
Trước khi bạn bắt đầu
Nếu bạn có iPhone hoặc iPad, hãy giữ những thiết bị này ở gần tầm tay trong khi thiết lập, vì một số bước có thể yêu cầu xác minh trên một thiết bị khác.
Bạn có cơ hội chuyển dữ liệu từ một máy tính khác, như PC chạy Windows, trong khi thiết lập. Nếu bạn muốn thực hiện việc này, hãy đảm bảo rằng bạn có máy tính mà mình muốn chuyển dữ liệu từ đó và máy tính này được cập nhật lên phiên bản phần mềm có sẵn mới nhất.
Trợ lý thiết lập làm cho việc thiết lập MacBook Air của bạn trở nên dễ dàng và sẽ không mất quá nhiều thời gian để hoàn tất. Tuy nhiên, nếu bạn lựa chọn chuyển dữ liệu, hãy dự trù thêm thời gian.
Đặt ngôn ngữ, quốc gia hoặc vùng của bạn và kết nối vào Wi-Fi
Chọn ngôn ngữ của bạn. Tác vụ này sẽ đặt ngôn ngữ cho máy Mac của bạn. Để thay đổi những cài đặt này vào lúc khác, hãy mở Cài đặt hệ thống, bấm vào Cài đặt chung trong thanh bên, bấm vào Ngôn ngữ & Vùng, sau đó chọn các tùy chọn của bạn.
Đặt quốc gia hoặc vùng của bạn. Tác vụ này sẽ đặt định dạng ngày, tiền tệ, nhiệt độ, v.v. cho máy Mac của bạn. Để thay đổi quốc gia hoặc vùng của bạn vào lúc khác, hãy mở Cài đặt hệ thống, bấm vào Cài đặt chung trong thanh bên, bấm vào Ngôn ngữ & Vùng, sau đó chọn các tùy chọn của bạn.

Bật các tính năng Trợ năng. Xem các tùy chọn trợ năng cho các chức năng Nhìn, Vận động, Nghe và Nhận thức hoặc bấm vào Để sau. Nếu bạn muốn thiết lập máy Mac với VoiceOver, hãy nhấn nút Escape trên bàn phím của bạn. Bạn cũng có thể bấm ba lần vào Touch ID, là nút trên cùng bên phải trên bàn phím của bạn, để xem các tùy chọn trợ năng bổ sung. Để tìm hiểu thêm, xem Trợ năng trên máy Mac của bạn.
Kết nối vào mạng Wi-Fi. Chọn mạng Wi-Fi của bạn và nhập mật khẩu, nếu cần. Nếu đang sử dụng Ethernet thì bạn cũng có thể bấm vào Tùy chọn mạng khác và làm theo các hướng dẫn trên màn hình. Bạn cần có một bộ tiếp hợp Ethernet bổ sung để kết nối cáp Ethernet vào cổng USB-C trên MacBook Air, ví dụ như Bộ chuyển đổi Belkin USB-C thành Gigabit Ethernet.
Để thay đổi mạng Wi-Fi sau này, hãy mở Cài đặt hệ thống, bấm vào Wi-Fi trong thanh bên, sau đó chọn một mạng và nhập mật khẩu, nếu cần.
Ghi chú: Trong khi thiết lập, bạn có thể được nhắc tải về phiên bản mới nhất của macOS. Hãy làm theo hướng dẫn để cài đặt, sau đó tiếp tục với quá trình thiết lập.
Chuyển thông tin từ một máy tính khác
Bạn có thể di chuyển dữ liệu – như các tệp, danh bạ, tài khoản, v.v. – từ một PC chạy Windows sang máy Mac mới của mình. Nếu có một máy Mac khác mà bạn muốn chuyển từ đó, hãy xem Chuyển thông tin từ một máy Mac khác. Bạn có thể chuyển dữ liệu không dây hoặc kết nối PC chạy Windows với MacBook Air bằng cáp Ethernet.
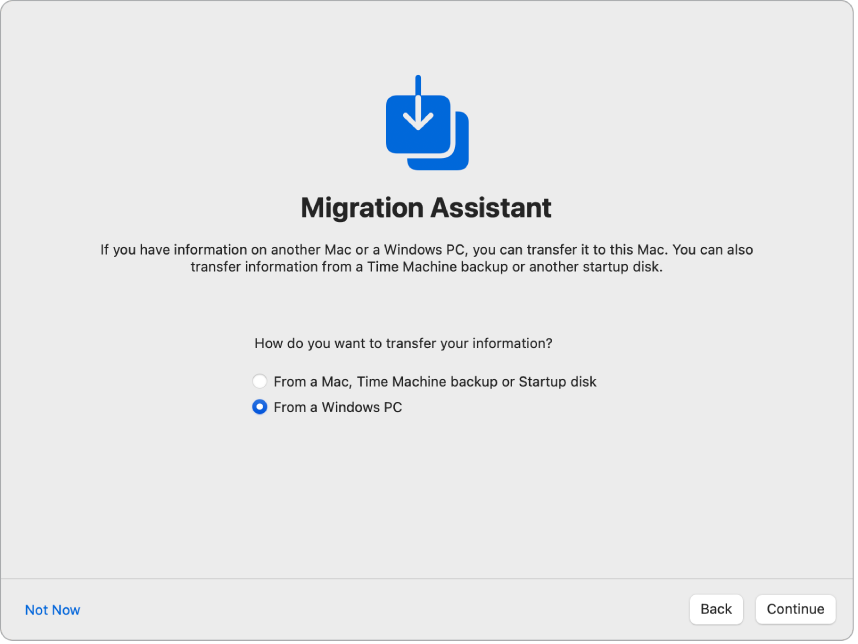
Trước khi bạn bắt đầu. Đảm bảo rằng PC chạy Windows của bạn được cập nhật lên phiên bản phần mềm có sẵn mới nhất. Sau đó, tải về Trợ lý di chuyển trên PC chạy Windows của bạn. Để tải về đúng Trợ lý di chuyển cho hệ điều hành của bạn và để tìm hiểu thêm về quá trình này, hãy xem Chuyển từ PC sang máy Mac bằng Trợ lý di chuyển.
Chuyển dữ liệu không dây. PC chạy Windows và máy Mac mới của bạn phải kết nối vào cùng một mạng Wi-Fi. Bấm vào PC chạy Windows của bạn trên màn hình thiết lập và làm theo các hướng dẫn.
Chuyển dữ liệu sau này. Bạn cũng có thể lựa chọn không chuyển dữ liệu tại thời điểm này. Nếu vậy, hãy bấm vào Để sau trong cửa sổ Trợ lý di chuyển. Để chuyển dữ liệu sau khi thiết lập, hãy xem Chuyển dữ liệu của bạn sang MacBook Air mới.
Đăng nhập vào Tài khoản Apple của bạn và thiết lập tài khoản máy tính
Đăng nhập vào Tài khoản Apple của bạn. Nếu bạn đã có một thiết bị Apple khác như iPhone hoặc iPad thì có thể bạn đã có Tài khoản Apple. Nếu không có Tài khoản Apple thì bạn có thể tạo một tài khoản bây giờ (miễn phí).
Tài khoản Apple của bạn bao gồm một địa chỉ email và một mật khẩu. Đó là tài khoản bạn sử dụng cho mọi hoạt động với Apple – bao gồm việc sử dụng App Store, ứng dụng Apple TV, iCloud, v.v. Tài khoản Apple của bạn không phải là tên người dùng và mật khẩu mà bạn sử dụng để đăng nhập vào tài khoản máy tính Mac. Để tìm hiểu thêm, hãy xem Tài khoản Apple trên máy Mac.
Mẹo: Tốt nhất là bạn có Tài khoản Apple riêng và không chia sẻ tài khoản.
Trên màn hình này, hãy thực hiện bất kỳ tác vụ nào sau đây:
Nếu bạn có Tài khoản Apple: Nhập địa chỉ email và mật khẩu cho Tài khoản Apple của bạn. Nếu bạn có iPhone hoặc iPad thì một mã xác minh sẽ được gửi đến thiết bị này. Nếu bạn không có iPhone hoặc iPad thì một mã xác minh sẽ được gửi qua tin nhắn đến số điện thoại được liên kết với Tài khoản Apple của bạn. Nếu bạn không nhận được mã xác minh hoặc tin nhắn, hãy làm theo các lời nhắc trên màn hình.
Nếu bạn không có Tài khoản Apple: Bấm vào “Tạo Tài khoản Apple mới”.
Nếu bạn đã quên Tài khoản Apple hoặc mật khẩu của mình: Bấm vào “Quên Tài khoản Apple hoặc mật khẩu”.
Nếu bạn không muốn đăng nhập hoặc tạo Tài khoản Apple tại thời điểm này: Bấm vào Thiết lập sau. Sau khi thiết lập, bạn có thể đăng nhập vào Tài khoản Apple hoặc tạo một Tài khoản Apple mới. Mở Cài đặt hệ thống, sau đó bấm vào “Đăng nhập vào Tài khoản Apple của bạn” trong thanh bên.
Ghi chú: Sau khi bạn đã đăng nhập vào Tài khoản Apple, hãy đọc các điều khoản và điều kiện. Để chấp nhận, hãy chọn hộp, sau đó bấm vào Đồng ý và tiếp tục.
Tạo một tài khoản máy tính. Thêm tên của bạn, sau đó tạo một tên tài khoản và mật khẩu, thông tin này có thể được sử dụng sau để mở khóa MacBook Air của bạn hoặc phê duyệt các tác vụ khác. Bạn có thể thêm một gợi ý tùy chọn để giúp truy xuất mật khẩu của tài khoản máy tính nếu bạn quên. Để thay đổi ảnh đăng nhập của tài khoản của bạn, hãy bấm vào ảnh, sau đó chọn một tùy chọn.

Ghi chú: Tài khoản máy tính không phải là Tài khoản Apple của bạn. Tuy nhiên, nếu bạn đã quên mật khẩu để mở khóa máy Mac và nếu bạn đã chọn tùy chọn cho phép Tài khoản Apple đặt lại mật khẩu tài khoản người dùng trong quá trình thiết lập thì bạn có thể sử dụng Tài khoản Apple của mình để đặt lại mật khẩu.
Thiết lập máy Mac mới của bạn
Nếu bạn đã thiết lập một thiết bị khác có iOS 15 trở lên hoặc iPadOS 15 trở lên thì một màn hình sẽ xuất hiện để thiết lập nhanh, đó là Thiết lập máy Mac mới của bạn. Nếu bạn không có iPhone hoặc iPad có phiên bản phần mềm phù hợp thì bạn không nhìn thấy bước này. (Không chắc chắn về phiên bản phần mềm trên iPhone hoặc iPad của bạn? Hãy xem Tìm phiên bản phần mềm trên iPhone, iPad hoặc iPod).
Khi sử dụng Thiết lập máy Mac mới của bạn, bạn bỏ qua vài bước thiết lập bằng cách sử dụng các cài đặt được lưu trữ trong tài khoản iCloud của mình. Để sử dụng các cài đặt hiện tại của bạn, hãy bấm vào Tiếp tục. Quá trình thiết lập chuyển sang Thiết lập Touch ID và Apple Pay.
Nếu bạn muốn tùy chỉnh các cài đặt cho MacBook Air mới của mình, hãy bấm vào Tùy chỉnh cài đặt và tiếp tục đến bước tiếp theo.
Tùy chỉnh cài đặt quyền riêng tư và bảo mật của máy Mac của bạn, bật Thời gian sử dụng và bật Siri
Bật Dịch vụ định vị. Chọn xem có cho phép các ứng dụng như Bản đồ sử dụng vị trí của máy Mac của bạn không. Để thay đổi cài đặt Dịch vụ định vị của bạn sau này, hãy mở Cài đặt hệ thống, bấm vào Quyền riêng tư & Bảo mật trong thanh bên, sau đó bấm vào Dịch vụ định vị và chọn các tùy chọn của bạn.
Nếu bạn không bật Dịch vụ định vị thì bạn sẽ nhìn thấy một màn hình để chọn múi giờ.
Chia sẻ phân tích với Apple và các nhà phát triển. Chọn xem có gửi chẩn đoán và dữ liệu đến Apple không, cũng như Apple có thể chia sẻ dữ liệu sự cố và sử dụng với các nhà phát triển không. Để thay đổi những cài đặt này sau, hãy mở Cài đặt hệ thống, bấm vào Quyền riêng tư & Bảo mật trong thanh bên, bấm vào Phân tích & Cải tiến (có thể bạn cần phải cuộn) và chọn các tùy chọn.
Thiết lập Thời gian sử dụng. Thời gian sử dụng cho phép bạn xem mức sử dụng MacBook Air hàng ngày và hàng tuần của mình, đặt các giới hạn về thời lượng bạn có thể sử dụng các ứng dụng nhất định, quản lý thời gian sử dụng của trẻ em, v.v. Để bật, hãy bấm vào Tiếp tục; nếu không, hãy bấm vào Thiết lập sau. Nếu bạn lựa chọn thiết lập sau này, hãy mở Cài đặt hệ thống và bấm vào Thời gian sử dụng trong thanh bên để chọn các tùy chọn của bạn. Để biết thêm các tùy chọn và chi tiết, hãy xem Thời gian sử dụng trên máy Mac.
Bảo mật dữ liệu của bạn bằng FileVault. FileVault giúp lưu giữ bảo mật dữ liệu của bạn. Trong khi thiết lập, bạn có thể chọn bật FileVault để bảo vệ dữ liệu và bạn có thể chọn cho phép tài khoản iCloud mở khóa ổ đĩa nếu bạn quên mật khẩu. Để tìm hiểu thêm về FileVault và cách thiết lập sau này, hãy xem Mã hóa dữ liệu trên máy Mac bằng FileVault.
Bật Siri và “Hey Siri”. Bạn có thể bật Siri và “Hey Siri” (để bạn có thể nói các yêu cầu Siri) trong khi thiết lập. Để thiết lập Siri, hãy bật Siri trong Cài đặt hệ thống. Để thiết lập “Hey Siri”, hãy nói một vài lệnh Siri khi được nhắc. Để bật Siri và “Hey Siri” sau này, hãy mở Cài đặt hệ thống, bấm vào Siri trong thanh bên và chọn các tùy chọn của bạn. Để tìm hiểu thêm về Siri, hãy xem Siri trên máy Mac của bạn.
Bạn cũng có thể chọn chia sẻ âm thanh với Apple để cải thiện Siri trong khi thiết lập. Sau này, bạn luôn có thể thay đổi việc có chia sẻ âm thanh hay không. Mở Cài đặt hệ thống, bấm vào Quyền riêng tư & Bảo mật trong thanh bên, bấm vào Phân tích & Cải tiến (có thể bạn cần phải cuộn) và chọn các tùy chọn của bạn.
Thiết lập Touch ID và Apple Pay
Thiết lập Touch ID. Bạn có thể thêm dấu vân tay vào Touch ID (nút trên cùng bên phải trên bàn phím của bạn) trong khi thiết lập, là tính năng mà bạn có thể sử dụng để mở khóa MacBook Air, ủy quyền các giao dịch mua bằng Apple Pay và đăng nhập vào một số ứng dụng của bên thứ ba. Làm theo các hướng dẫn trên màn hình để thiết lập Touch ID. Để thiết lập Touch ID sau này hoặc để thêm các dấu vân tay bổ sung, hãy mở Cài đặt hệ thống, sau đó bấm vào Touch ID & Mật khẩu trong thanh bên. Để thêm dấu vân tay, hãy bấm vào 
Để tìm hiểu thêm, hãy xem Sử dụng Touch ID trên máy Mac.
Thiết lập Apple Pay. Nếu đã thiết lập Touch ID thì bạn có thể thiết lập Apple Pay và thêm thẻ ghi nợ, tín dụng hoặc cửa hàng có thể sử dụng để thực hiện các giao dịch mua bằng Touch ID. Nhập chi tiết thẻ của bạn và làm theo các lời nhắc trên màn hình. Nếu bạn đã sử dụng thẻ cho các mục mua phương tiện, bạn có thể được nhắc xác minh thẻ đó trước tiên.
Để thiết lập Apple Pay hoặc thêm các thẻ bổ sung sau này, hãy mở Cài đặt hệ thống, sau đó bấm vào Ví & Apple Pay. Làm theo các lời nhắc trên màn hình để thiết lập Apple Pay.
Ghi chú: Nhà phát hành thẻ sẽ xác định xem thẻ của bạn có đủ điều kiện sử dụng với Apple Pay hay không và có thể yêu cầu bạn cung cấp thêm thông tin để hoàn tất quá trình xác minh. Bạn có thể sử dụng nhiều thẻ tín dụng và ghi nợ với Apple Pay. Để biết thông tin về khả năng có sẵn của Apple Pay và các nhà phát hành thẻ tín dụng hiện tại, hãy xem bài viết Hỗ trợ của Apple Các ngân hàng tham gia Apple Pay.
Đặt giao diện màn hình nền
Chọn giao diện. Chọn Sáng, Tối hoặc Tự động cho giao diện màn hình nền của bạn. Sau này, nếu bạn muốn thay đổi lựa chọn mà bạn thực hiện trong khi thiết lập, hãy mở Cài đặt hệ thống, bấm vào Giao diện, sau đó chọn một tùy chọn. Bạn cũng có thể đặt các cài đặt giao diện khác, ví dụ như màu tô sáng hoặc kích cỡ biểu tượng thanh bên.
Ghi chú: Nếu chọn thực hiện thiết lập nhanh bằng Thiết lập máy Mac mới của bạn thì bạn sẽ bỏ qua bước này.
Thiết lập hoàn tất
MacBook Air mới của bạn đã sẵn sàng hoạt động. Xem Khi bạn thiết lập xong MacBook Air của mình để biết các bước tiếp theo.