 Ghi âm
Ghi âm
Ứng dụng Ghi âm giúp việc ghi các lời nhắc cá nhân, bài giảng trên lớp và thậm chí là các cuộc phỏng vấn hay ý tưởng bài hát trở nên dễ dàng hơn bao giờ hết. Với iCloud, bạn có thể truy cập các bản ghi âm mà bạn ghi bằng iPhone ngay trên MacBook Air.
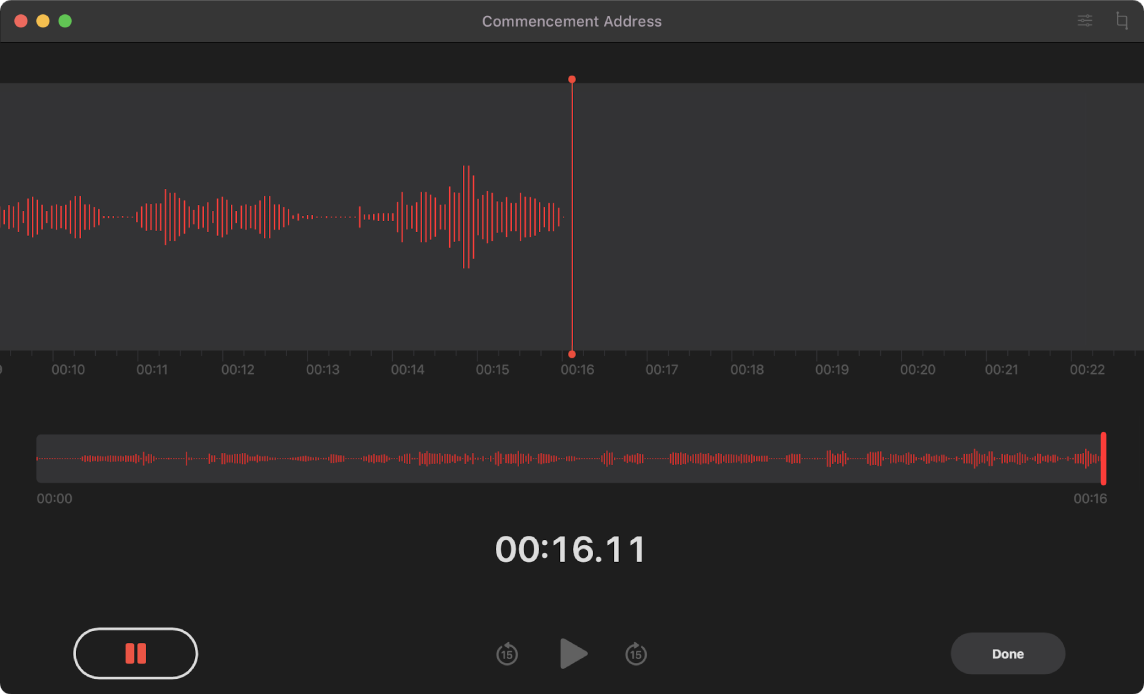
Ghi âm từ MacBook Air. Bấm vào nút Ghi ![]() để bắt đầu ghi âm, sau đó bấm vào Xong để dừng. Bạn có thể đổi tên bản ghi để nhận dạng dễ dàng hơn. Bấm vào tên mặc định, sau đó nhập một tên mới. Để phát lại bản ghi của bạn, hãy bấm vào nút Phát
để bắt đầu ghi âm, sau đó bấm vào Xong để dừng. Bạn có thể đổi tên bản ghi để nhận dạng dễ dàng hơn. Bấm vào tên mặc định, sau đó nhập một tên mới. Để phát lại bản ghi của bạn, hãy bấm vào nút Phát ![]() .
.
Bản ghi âm ở trên tất cả các thiết bị của bạn. Bản ghi âm có sẵn trên tất cả các thiết bị khi bạn đăng nhập bằng cùng một ID Apple. Bạn có thể truy cập các bản ghi âm đã thực hiện bằng iPhone hoặc iPad ngay từ máy Mac.
Sắp xếp bằng các thư mục. Tạo các thư mục để giúp bạn sắp xếp Ghi âm một cách gọn gàng. Để thêm một thư mục, hãy bấm vào nút Thanh bên ![]() , sau đó bấm vào nút Thư mục mới ở cuối thanh bên. Nhập tên cho thư mục, sau đó bấm vào Lưu. Để thêm một bản ghi vào thư mục, hãy nhấn và giữ phím Option trong khi bạn kéo bản ghi vào thư mục.
, sau đó bấm vào nút Thư mục mới ở cuối thanh bên. Nhập tên cho thư mục, sau đó bấm vào Lưu. Để thêm một bản ghi vào thư mục, hãy nhấn và giữ phím Option trong khi bạn kéo bản ghi vào thư mục.
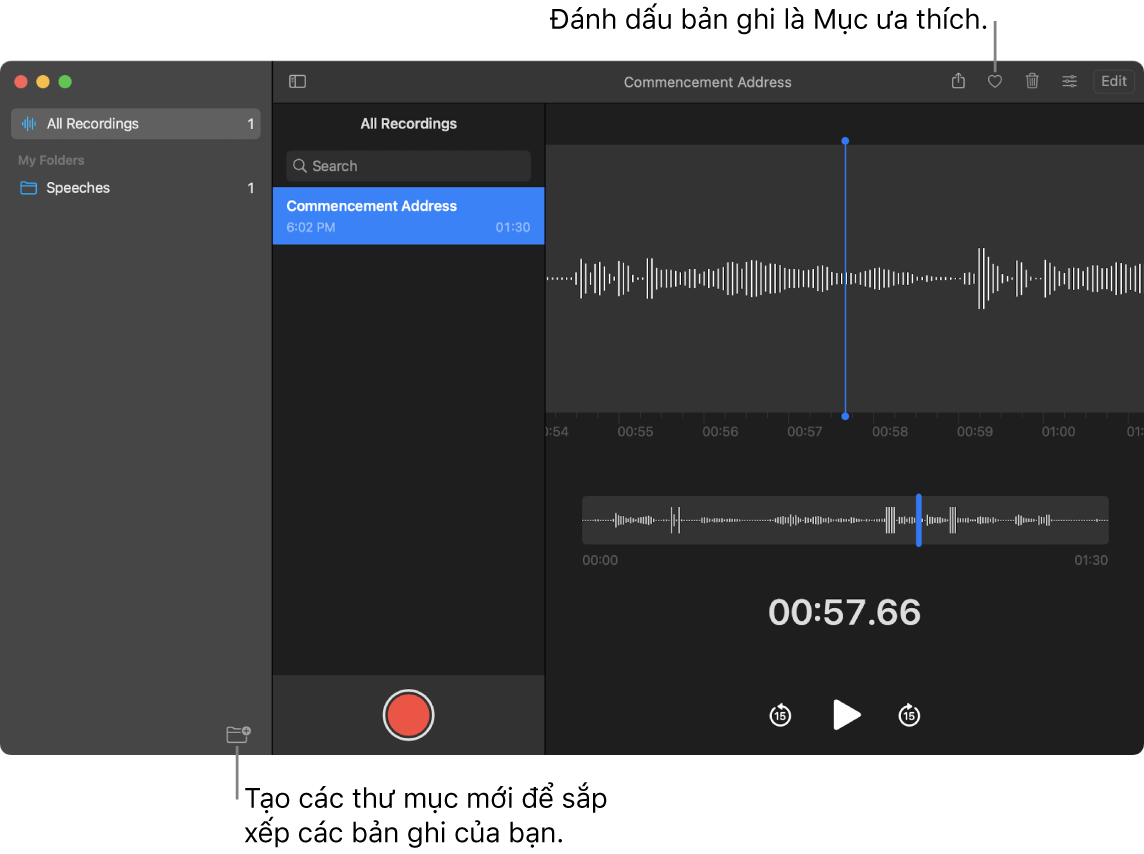
Đánh dấu bản ghi là mục ưa thích. Chọn một bản ghi, sau đó bấm vào nút Mục ưa thích ![]() trong thanh công cụ để bạn có thể tìm nhanh bản ghi sau này. Bấm vào nút Thanh bên
trong thanh công cụ để bạn có thể tìm nhanh bản ghi sau này. Bấm vào nút Thanh bên ![]() để xem tất cả các mục ưa thích của bạn.
để xem tất cả các mục ưa thích của bạn.
Bỏ qua khoảng lặng. Bỏ qua khoảng lặng trong âm thanh. Bấm vào nút Cài đặt phát lại ở đầu cửa sổ Ghi âm và bật Bỏ qua khoảng lặng.
Thay đổi tốc độ phát lại. Tăng hoặc giảm âm thanh của bạn. Bấm vào nút Cài đặt phát lại ở đầu cửa sổ Ghi âm, sau đó kéo thanh trượt sang trái hoặc sang phải.
Cải thiện bản ghi. Cải thiện chất lượng âm thanh của Ghi âm bằng cách giảm tiếng ồn trong nền và dội âm trong phòng. Bấm vào nút Cài đặt phát lại ở đầu cửa sổ Ghi âm và bật Cải thiện bản ghi.
Tìm hiểu thêm. Xem Hướng dẫn sử dụng Ghi âm.