 Safari
Safari
Safari là trình duyệt mà những người dùng yêu thích do hiệu suất, tiết kiệm năng lượng và các tính năng bảo vệ quyền riêng tư tiên tiến, như mã khóa. Thanh tab, phần mở rộng và trang bắt đầu có sẵn trên máy Mac, iPhone và iPad, do đó bạn trải nghiệm cùng một ứng dụng Safari ở mọi nơi bạn duyệt, miễn là bạn đăng nhập vào iCloud bằng cùng một ID Apple.
Bắt đầu tìm kiếm. Bắt đầu nhập một từ hoặc địa chỉ trang web – Safari hiển thị cho bạn các trang web phù hợp, cũng như các trang web được gợi ý. Hoặc chọn một mục ưa thích hay mục thường xuyên truy cập từ trang bắt đầu Safari của bạn. Khi bạn đã mở trang web, bạn có thể nhập tiêu chí tìm kiếm của mình trong tab đang hoạt động để khởi chạy tìm kiếm mới.

Tùy chỉnh trang bắt đầu Safari của bạn. Trang bắt đầu của bạn có thể hiển thị Mục ưa thích, mục Danh sách đọc, báo cáo quyền riêng tư, v.v. Bạn có thể nhập một ảnh của riêng bạn để sử dụng làm hình ảnh nền hoặc chọn một trong các nền được cung cấp. Bạn cũng có thể chia sẻ trang bắt đầu của mình trên các thiết bị. Để đặt các tùy chọn cho trang bắt đầu, hãy bấm vào ![]() ở dưới cùng bên phải của trang bắt đầu.
ở dưới cùng bên phải của trang bắt đầu.
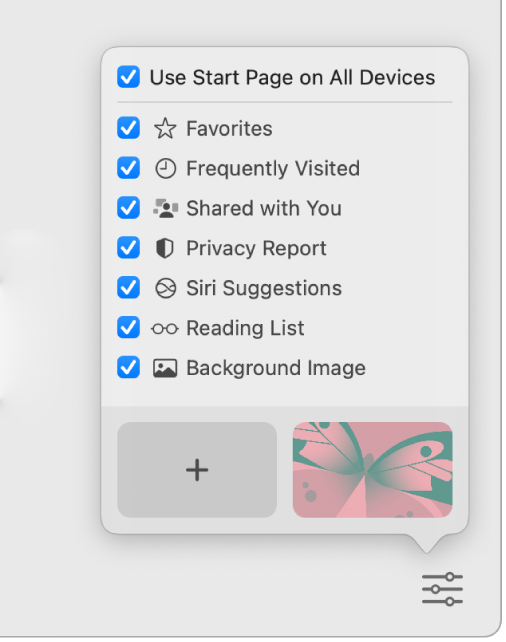
Xem nhiều trang web trong một cửa sổ. Bấm vào ![]() ở phía xa bên phải của thanh tab hoặc nhấn Command-T để mở một tab mới, sau đó nhập địa chỉ. Các tab chủ động định cỡ lại khi bạn thay đổi kích cỡ cửa sổ.
ở phía xa bên phải của thanh tab hoặc nhấn Command-T để mở một tab mới, sau đó nhập địa chỉ. Các tab chủ động định cỡ lại khi bạn thay đổi kích cỡ cửa sổ.
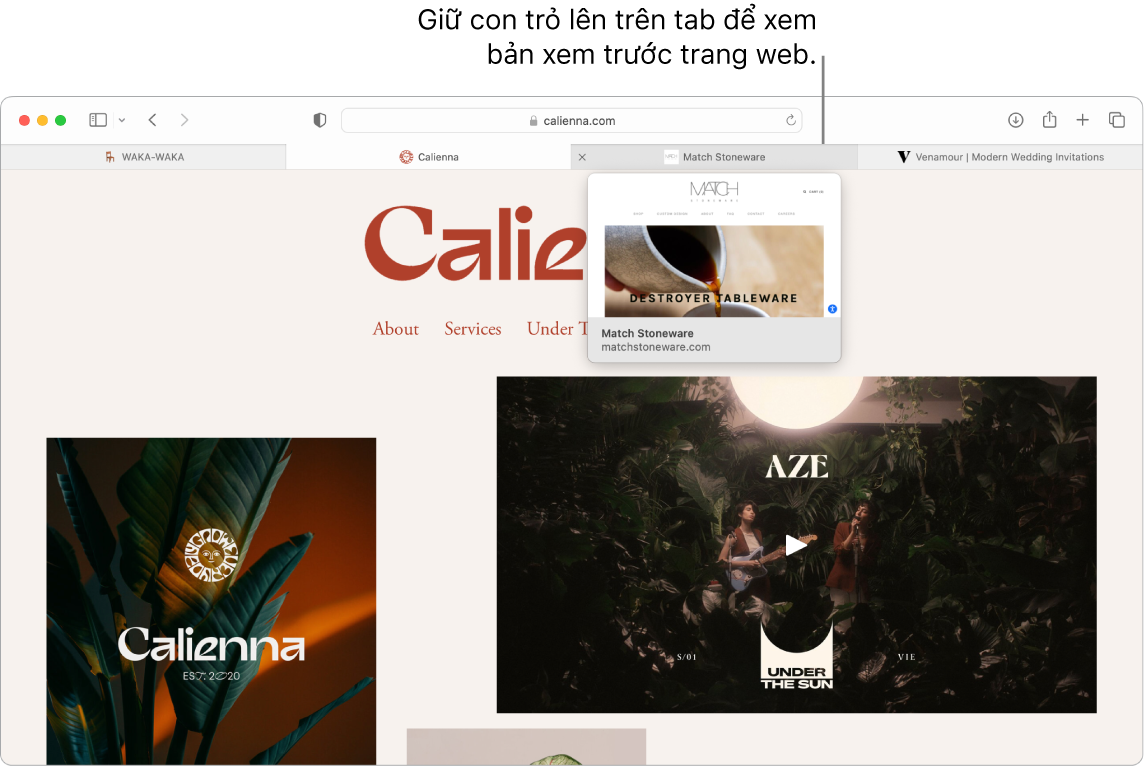
Xem nhanh nội dung tab. Biểu tượng – biểu tượng hoặc logo được liên kết với trang web – trên tab cho phép bạn xác định nhanh trang web. Giữ con trỏ trên một tab để xem bản xem trước của nội dung trang web.
Xem thanh bên. Bấm vào Thanh bên ![]() để xem thanh bên, nơi bạn có thể quản lý các liên kết Được chia sẻ với bạn, Nhóm tab, dấu trang và Danh sách đọc. Bạn cũng có thể mở rộng các nhóm tab để xem tất cả các tab bên trong nhóm bằng cách bấm vào
để xem thanh bên, nơi bạn có thể quản lý các liên kết Được chia sẻ với bạn, Nhóm tab, dấu trang và Danh sách đọc. Bạn cũng có thể mở rộng các nhóm tab để xem tất cả các tab bên trong nhóm bằng cách bấm vào ![]() bên cạnh các nhóm tab trong thanh bên.
bên cạnh các nhóm tab trong thanh bên.
Sắp xếp với các Nhóm tab. Khi bạn tiến hành nghiên cứu cho dự án hoặc kỳ nghỉ, bạn có thể mở một vài tab, sau đó lưu và sắp xếp chúng vào các nhóm. Khi thanh bên ![]() được mở, hãy bấm vào biểu tượng Thêm nhóm tab
được mở, hãy bấm vào biểu tượng Thêm nhóm tab ![]() và chọn Nhóm tab mới để tạo nhóm từ các tab đã được mở. Hoặc chọn Nhóm tab trống mới và tìm kiếm các tab để thêm vào Nhóm tab. Nhóm tab được lưu và hiển thị trong thanh bên. Chuyển đổi giữa Nhóm tab bằng thanh bên hoặc menu bật lên
và chọn Nhóm tab mới để tạo nhóm từ các tab đã được mở. Hoặc chọn Nhóm tab trống mới và tìm kiếm các tab để thêm vào Nhóm tab. Nhóm tab được lưu và hiển thị trong thanh bên. Chuyển đổi giữa Nhóm tab bằng thanh bên hoặc menu bật lên ![]() nếu thanh bên bị ẩn.
nếu thanh bên bị ẩn.
Cộng tác trên các nhóm tab. Bạn có thể gửi lời mời cộng tác trên một nhóm tab trong Tin nhắn và mọi người trên luồng đó được thêm tự động vào nhóm tab. Trong thanh bên, bấm vào ![]() bên cạnh nhóm tab mà bạn muốn chia sẻ, chọn Chia sẻ nhóm tab, sau đó bấm vào Tin nhắn. Sau khi bạn đã chia sẻ một nhóm tab, những người cộng tác có thể thêm các tab của chính họ và bạn có thể nhìn thấy những người khác đang xem trang nào khi ở trong nhóm tab.
bên cạnh nhóm tab mà bạn muốn chia sẻ, chọn Chia sẻ nhóm tab, sau đó bấm vào Tin nhắn. Sau khi bạn đã chia sẻ một nhóm tab, những người cộng tác có thể thêm các tab của chính họ và bạn có thể nhìn thấy những người khác đang xem trang nào khi ở trong nhóm tab.
Ghi chú: Nhóm tab có sẵn trên các thiết bị đã đăng nhập vào iCloud bằng cùng một ID Apple, do đó bạn có quyền truy cập vào các tab của mình từ bất cứ đâu.
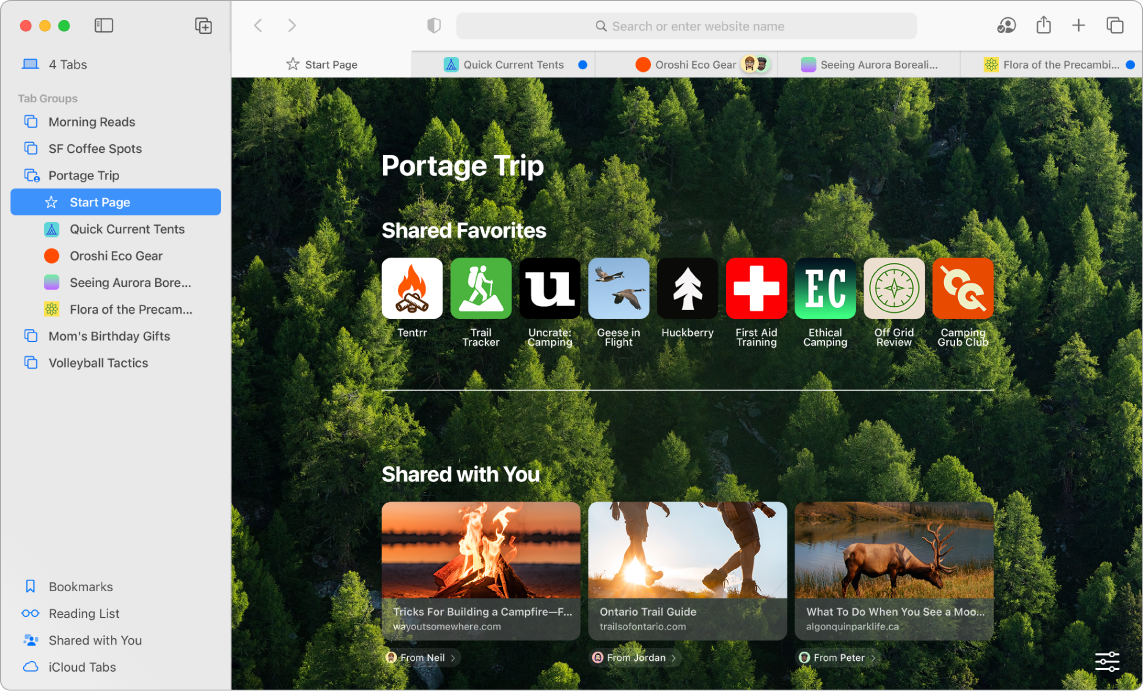
Lọc hoạt động duyệt của bạn bằng chế độ tập trung. Đặt các nhóm tab cho một chế độ tập trung cụ thể để sắp xếp hoạt động duyệt của bạn. Ví dụ: tách riêng các tab mà bạn sử dụng cho công việc với các tab khác mà bạn thường xuyên sử dụng. Chọn menu Apple > Cài đặt hệ thống, sau đó bấm vào Tập trung trong thanh bên. Chọn một chế độ tập trung, như Làm việc, ở bên phải, bấm vào ![]() và chọn Thêm bộ lọc bên dưới Bộ lọc tập trung. Để tìm hiểu thêm về việc thêm hoặc tùy chỉnh chế độ tập trung, hãy xem Thiết lập chế độ tập trung trên máy Mac.
và chọn Thêm bộ lọc bên dưới Bộ lọc tập trung. Để tìm hiểu thêm về việc thêm hoặc tùy chỉnh chế độ tập trung, hãy xem Thiết lập chế độ tập trung trên máy Mac.
Bảo vệ dữ liệu của bạn bằng mã khóa. Mã khóa cho phép bạn đăng nhập vào các trang web trong khi đảm bảo an toàn cho bạn và sử dụng Touch ID hoặc Face ID, thay vì mật khẩu. Mã khóa cũng hoạt động trên các thiết bị không phải của Apple. Khi bạn sử dụng các mã khóa, chúng được lưu trong Chuỗi khóa iCloud của bạn và vì chúng bảo vệ bạn an toàn khỏi các hành vi lừa đảo và rò rỉ dữ liệu nên chúng còn an toàn hơn xác thực hai bước.
Để sử dụng mã khóa, bạn phải bật Mật khẩu & Chuỗi khóa trong Cài đặt iCloud. Khi bạn đăng nhập vào một trang web, hãy lựa chọn lưu mã khóa cho trang đó. Để đăng nhập, bạn có thể sử dụng Touch ID hay iPhone hoặc iPad. Để tìm hiểu thêm về việc thiết lập và sử dụng mã khóa, hãy xem Đăng nhập vào tài khoản trên máy Mac của bạn bằng mã khóa.
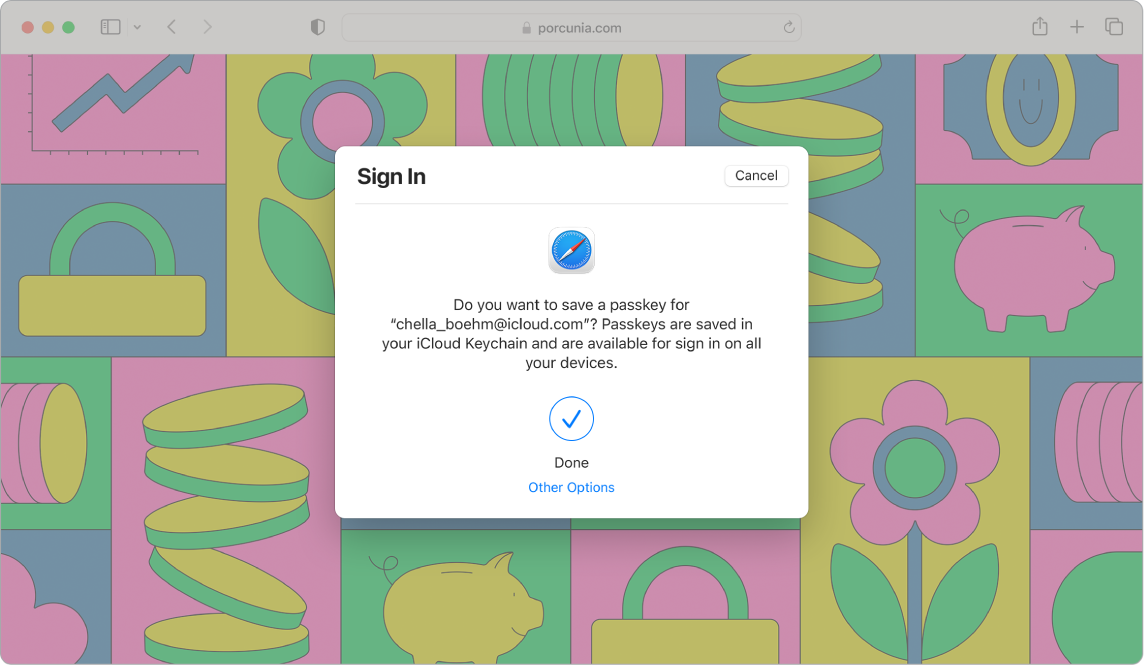
Được chia sẻ với bạn. Khi bạn bè trong Danh bạ của bạn chia sẻ bài viết, công thức thú vị và các liên kết khác với bạn trong Tin nhắn, chúng sẽ tự động xuất hiện trong phần Được chia sẻ với bạn trên trang bắt đầu Safari và trong thanh bên. Các tin tức được tìm thấy trong cả Safari và News sẽ xuất hiện trong thanh bên của cả hai ứng dụng, do đó bạn có thể đọc chúng ở nơi thuận tiện nhất.
Khám phá phần mở rộng. Phần mở rộng bổ sung tính năng cho Safari để cá nhân hóa trải nghiệm duyệt web của bạn. Bạn có thể tìm thấy phần mở rộng chặn quảng cáo, tìm phiếu thưởng, sửa ngữ pháp và lưu nhanh nội dung từ các trang web ưa thích của bạn. Chọn Safari > Phần mở rộng Safari để xem danh mục phần mở rộng trong App Store, nổi bật với các danh mục và phần mở rộng được nêu bật (Duyệt tốt hơn, Đọc dễ dàng, Ứng dụng miễn phí hàng đầu, v.v). Sau khi bạn nhận các phần mở rộng, hãy bật chúng trong cài đặt Safari. Chọn tab Phần mở rộng, sau đó bấm vào các hộp kiểm để bật các phần mở rộng.
Tạo ghi chú trên trang web. Tô sáng và tạo các ghi chú ngay trên trang web bằng Ghi chú nhanh, do đó các ghi chú của bạn sẽ được lưu cho lần truy cập tiếp theo của bạn. Bấm vào nút Chia sẻ ![]() cho trang web và chọn Thêm ghi chú nhanh. Mở và xem các ghi chú nhanh đã lưu từ thanh bên Ghi chú hoặc quay lại trang web và chạm vào hình thu nhỏ của ghi chú đã lưu để mở ghi chú đó.
cho trang web và chọn Thêm ghi chú nhanh. Mở và xem các ghi chú nhanh đã lưu từ thanh bên Ghi chú hoặc quay lại trang web và chạm vào hình thu nhỏ của ghi chú đã lưu để mở ghi chú đó.
Duyệt web an toàn và riêng tư. Safari tự động nâng cấp trang web bạn truy cập lên HTTPS và cảnh báo khi bạn truy cập một trang web không bảo mật hoặc có thể đang cố gắng đánh lừa để bạn chia sẻ dữ liệu cá nhân. Ứng dụng cũng bảo vệ bạn khỏi việc theo dõi web chéo, bằng cách xác định và xóa dữ liệu mà các trình theo dõi để lại phía sau. Safari xin phép bạn trước khi cho phép mạng xã hội biết bạn đang làm gì trên các trang web của bên thứ ba. Và Safari bảo vệ bạn khỏi việc theo dõi web bằng cách làm cho máy Mac của bạn khó nhận dạng hơn. Ngăn chặn theo dõi thông minh sẽ ngăn không cho các trình theo dõi tạo hồ sơ về bạn bằng địa chỉ IP của bạn.
Ẩn địa chỉ email của bạn. Với đăng ký iCloud+, bạn có thể tạo địa chỉ email duy nhất, ngẫu nhiên bất cứ khi nào bạn cần (ví dụ như khi bạn hoàn thành biểu mẫu trên trang web), không có giới hạn về số lượng địa chỉ bạn có thể sử dụng. Khi bạn tạo địa chỉ Ẩn địa chỉ email cho trang web, mọi email được gửi đến địa chỉ đó sẽ được chuyển tiếp tới tài khoản email cá nhân của bạn. Bạn có thể nhận email mà không cần phải chia sẻ địa chỉ email thực tế của mình và bạn có thể tắt địa chỉ Ẩn địa chỉ email bất cứ lúc nào. Xem Tạo địa chỉ email duy nhất, ngẫu nhiên bằng Ẩn địa chỉ email trong iCloud+.
Xem báo cáo quyền riêng tư. Để hiểu rõ hơn về cách trang web xử lý quyền riêng tư của bạn, hãy bấm vào nút Báo cáo quyền riêng tư ![]() ở bên trái của tab đang hoạt động để xem các trình theo dõi trang web chéo mà Safari đang chặn trên từng trang web. Bấm vào
ở bên trái của tab đang hoạt động để xem các trình theo dõi trang web chéo mà Safari đang chặn trên từng trang web. Bấm vào ![]() để xem báo cáo quyền riêng tư với nhiều thông tin chi tiết về những người theo dõi đang hoạt động của trang web.
để xem báo cáo quyền riêng tư với nhiều thông tin chi tiết về những người theo dõi đang hoạt động của trang web.
Dịch trang web. Bạn có thể dịch nhanh toàn bộ các trang web trong Safari. Khi bạn gặp một trang mà Safari có thể dịch, bạn nhìn thấy một nút dịch ![]() trong trường địa chỉ của trang web. Bấm để dịch giữa các ngôn ngữ. Nút thay đổi màu
trong trường địa chỉ của trang web. Bấm để dịch giữa các ngôn ngữ. Nút thay đổi màu ![]() để cho biết khi trang web đã được dịch.
để cho biết khi trang web đã được dịch.
Ghi chú: Các tính năng dịch không khả dụng tại tất cả các vùng hoặc bằng tất cả các ngôn ngữ. Bạn có thể tìm danh sách các ngôn ngữ khả dụng tại Safari: Dịch trang web.
Mẹo: Trong một trang web, bấm mạnh vào một từ để xem định nghĩa hoặc bài viết Wikipedia, nếu có sẵn. Thử bấm mạnh vào văn bản trong các ứng dụng khác, như Tin nhắn hoặc Mail, để lấy thêm thông tin.
Sử dụng Touch Bar với MacBook Pro 13 inch. Chạm vào nút mũi tên trái hoặc phải trên Touch Bar để lùi hoặc tiến. Chạm vào ![]() để mở một tab mới.
để mở một tab mới.

Chạm vào thanh điều chỉnh tab trên Touch Bar để di chuyển giữa các tab đang mở.

Chạm vào trường Tìm kiếm ![]() trên Touch Bar, sau đó chạm vào một mục ưa thích để mở. Khi bạn hoàn tất, hãy chạm vào
trên Touch Bar, sau đó chạm vào một mục ưa thích để mở. Khi bạn hoàn tất, hãy chạm vào ![]() để quay lại Touch Bar mà bạn đã bắt đầu.
để quay lại Touch Bar mà bạn đã bắt đầu.
Tùy chỉnh Touch Bar để thêm các điều khiển ưa thích của bạn (chọn Xem > Tùy chỉnh Touch Bar).
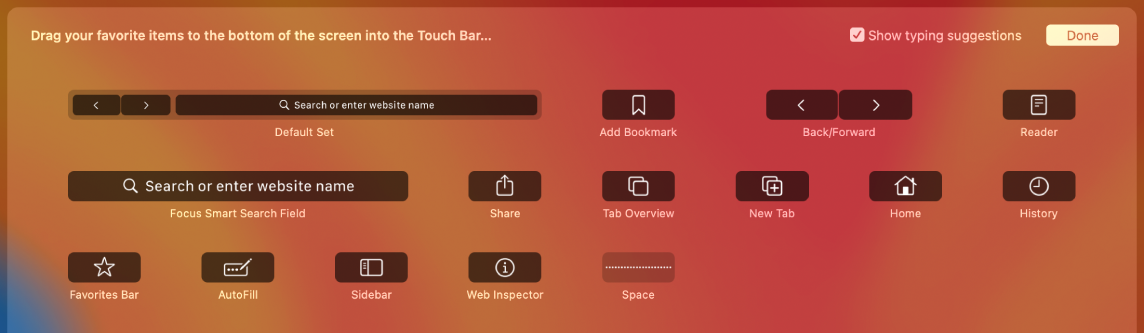
Tìm hiểu thêm. Xem Hướng dẫn sử dụng Safari.