 Tin nhắn
Tin nhắn
Với Tin nhắn, thật dễ dàng để giữ liên lạc, bất kể bạn đang sử dụng thiết bị nào. Quản lý tin nhắn văn bản nhóm, ghim mục ưa thích lên trên đầu, dễ dàng xem nội dung được những người khác chia sẻ với bạn, v.v. Bạn có thể gửi tin nhắn văn bản cho bất kỳ ai bằng máy Mac, iPhone, iPad, iPod touch hoặc Apple Watch bằng iMessage cũng như gửi tin nhắn văn bản cho những người khác bằng SMS/MMS. Xem bài viết Hỗ trợ của Apple Sự khác nhau giữa iMessage và SMS/MMS là gì?
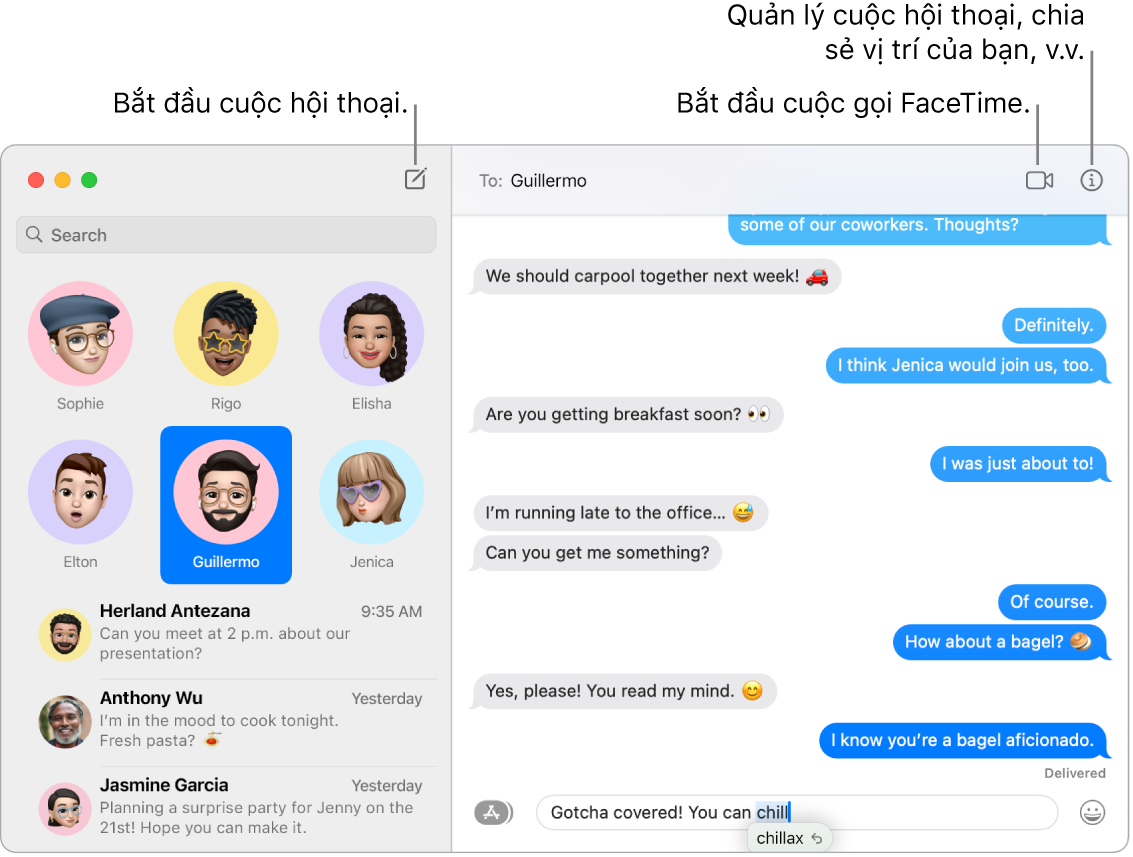
Tin nhắn không giới hạn với iMessage. Khi bạn đăng nhập bằng ID Apple của bạn, bạn có thể trao đổi tin nhắn không giới hạn – bao gồm văn bản, ảnh, Live Photos, video và các nội dung khác – với bất kỳ người nào có máy Mac, iPhone, iPad, iPod touch hoặc Apple Watch. Ứng dụng Tin nhắn sử dụng iMessage để gửi các tin nhắn được mã hóa đến những thiết bị này xuất hiện trong các bong bóng màu lam trong các cuộc hội thoại của bạn. Để biết thông tin thiết lập, hãy xem bài viết Hỗ trợ của Apple Sử dụng Tin nhắn trên máy Mac.
Gửi SMS/MMS. Nếu bạn đang không sử dụng iMessage thì bạn có thể gửi và nhận tin nhắn SMS và MMS trên máy Mac, nếu iPhone (có iOS 8.1 trở lên) được đăng nhập vào ứng dụng Tin nhắn bằng cùng một ID Apple như máy Mac của bạn. Trên iPhone của bạn, hãy đi tới Cài đặt > Tin nhắn, chạm vào Chuyển tiếp tin nhắn văn bản, sau đó chạm vào tên máy Mac của bạn để bật Chuyển tiếp tin nhắn văn bản. Trên máy Mac, bạn sẽ nhìn thấy một mã kích hoạt nếu bạn đang không sử dụng xác thực hai yếu tố cho ID Apple của mình. Nhập mã này trên iPhone, sau đó chạm vào Cho phép. Các tin nhắn SMS và MMS không được mã hóa và xuất hiện trong các bong bóng màu lục trong các cuộc hội thoại của bạn.
Hỏi Siri. Nói điều gì đó như: “Message Mom that I’ll be late”.
Hủy gửi và sửa tin nhắn. Khi liên lạc trong Tin nhắn, bạn có thể hủy gửi một tin nhắn đã gửi gần đây trong tối đa 2 phút sau khi gửi hoặc sửa một tin nhắn đã gửi gần đây tối đa năm lần trong vòng 15 phút sau khi gửi. Giữ Control khi bấm vào bất kỳ tin nhắn đã gửi nào và bấm vào Hủy gửi hoặc Sửa.
Đánh dấu một cuộc hội thoại là chưa đọc. Bạn có thể đánh dấu một tin nhắn là chưa đọc để có thể xem lại sau này khi bạn có thời gian phản hồi. Giữ Control khi bấm vào tin nhắn đã đọc trong danh sách tin nhắn, sau đó bấm vào Đánh dấu là chưa đọc.
Giữ các cuộc hội thoại ưa thích ở trên cùng. Ghim các cuộc hội thoại ưa thích của bạn ở đầu danh sách tin nhắn bằng cách kéo chúng lên trên cùng. Các tin nhắn mới, Tapback và các chỉ báo nhập xuất hiện phía trên cuộc hội thoại được ghim. Khi có các tin nhắn chưa đọc trong một cuộc hội thoại nhóm, những người tham gia gần đây nhất xuất hiện xung quanh cuộc hội thoại được ghim.
Quản lý cuộc hội thoại nhóm. Nhận dạng nhóm dễ dàng hơn bằng cách đặt ảnh, Memoji hoặc biểu tượng làm hình ảnh nhóm. Trong một cuộc hội thoại nhóm, bạn có thể hướng tin nhắn đến một cá nhân bằng cách nhập tên của người đó hoặc vuốt sang phải trên bất kỳ tin nhắn nào, đồng thời bạn có thể trả lời một câu hỏi hoặc câu trần thuật trước đó trong cuộc hội thoại bằng cách thêm nhận xét của bạn dưới dạng câu trả lời trong dòng. Khi một cuộc hội thoại trở nên quá sôi nổi, bạn có thể ẩn cảnh báo cho cuộc hội thoại. Để đặt hình ảnh nhóm và xem các tùy chọn quản lý cuộc hội thoại, hãy chọn cuộc hội thoại trong danh sách, sau đó bấm vào nút Chi tiết ![]() ở góc trên cùng bên phải của cửa sổ Tin nhắn. Để nhận được thông báo khi bạn được nhắc tên, hãy đi tới Tin nhắn > Cài đặt, bấm vào Cài đặt chung, sau đó chọn hộp kiểm “Thông báo cho tôi khi tên tôi được đề cập”.
ở góc trên cùng bên phải của cửa sổ Tin nhắn. Để nhận được thông báo khi bạn được nhắc tên, hãy đi tới Tin nhắn > Cài đặt, bấm vào Cài đặt chung, sau đó chọn hộp kiểm “Thông báo cho tôi khi tên tôi được đề cập”.
Làm cho tin nhắn trở nên thú vị. Khuấy động các cuộc thảo luận bằng cách phản hồi tin nhắn với nhãn dán, Tapback, GIF thịnh hành hoặc các hiệu ứng đặc biệt như hoa giấy tung bay, bóng bay, v.v. Các nhãn dán mà bạn tạo trên iPhone có thể đồng bộ hóa với iCloud để chúng có sẵn trên iPhone, iPad và máy Mac của bạn. Để thêm một nhãn dán vào cuộc hội thoại, hãy bấm vào nút Ứng dụng ![]() , bấm vào Nhãn dán, sau đó bấm vào nhãn dán thể hiện đúng nhất tâm trạng của bạn. Bạn cũng có thể kéo và thả bất kỳ nhãn dán nào vào một tin nhắn cụ thể trong cuộc hội thoại. Để gửi Tapback, chẳng hạn như ngón cái trỏ lên hoặc ngón cái trỏ xuống, hãy bấm và giữ một tin nhắn, sau đó chọn một Tapback. Để thêm GIF hoặc hiệu ứng đặc biệt, hãy bấm vào nút Ứng dụng
, bấm vào Nhãn dán, sau đó bấm vào nhãn dán thể hiện đúng nhất tâm trạng của bạn. Bạn cũng có thể kéo và thả bất kỳ nhãn dán nào vào một tin nhắn cụ thể trong cuộc hội thoại. Để gửi Tapback, chẳng hạn như ngón cái trỏ lên hoặc ngón cái trỏ xuống, hãy bấm và giữ một tin nhắn, sau đó chọn một Tapback. Để thêm GIF hoặc hiệu ứng đặc biệt, hãy bấm vào nút Ứng dụng ![]() , chọn #hình ảnh hoặc Hiệu ứng tin nhắn, sau đó bấm vào mục mà bạn muốn sử dụng. Và hãy chú ý đến các tin nhắn có Digital Touch, mực tàng hình và tin nhắn viết tay mà bạn bè gửi cho bạn từ iPhone, iPad hoặc Apple Watch của họ.
, chọn #hình ảnh hoặc Hiệu ứng tin nhắn, sau đó bấm vào mục mà bạn muốn sử dụng. Và hãy chú ý đến các tin nhắn có Digital Touch, mực tàng hình và tin nhắn viết tay mà bạn bè gửi cho bạn từ iPhone, iPad hoặc Apple Watch của họ.
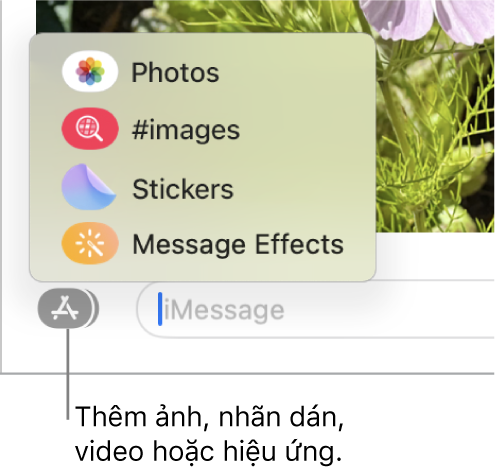
Tạo Memoji của riêng bạn. Thiết kế Memoji được cá nhân hóa của riêng bạn – chọn màu da và tàn nhang, kiểu tóc và màu tóc, đặc điểm khuôn mặt, v.v. Để sử dụng Memoji được cá nhân hóa làm ảnh Tin nhắn của bạn, hãy đi tới Tin nhắn > Cài đặt. Bấm vào “Thiết lập Chia sẻ tên và ảnh”, bấm vào Tiếp tục, sau đó bấm vào Tùy chỉnh. Bấm vào nút Memoji mới ![]() , sau đó bấm vào từng đặc điểm để thiết kế hình ảnh của bạn. Khi bạn hoàn tất, hãy bấm vào Xong để thêm Memoji vào bộ sưu tập nhãn dán của bạn. Để thêm Memoji khác vào bộ sưu tập của bạn, hãy mở một cuộc hội thoại, bấm vào nút Ứng dụng
, sau đó bấm vào từng đặc điểm để thiết kế hình ảnh của bạn. Khi bạn hoàn tất, hãy bấm vào Xong để thêm Memoji vào bộ sưu tập nhãn dán của bạn. Để thêm Memoji khác vào bộ sưu tập của bạn, hãy mở một cuộc hội thoại, bấm vào nút Ứng dụng ![]() , bấm vào Nhãn dán, bấm vào nút Memoji mới
, bấm vào Nhãn dán, bấm vào nút Memoji mới ![]() , sau đó bạn có thể thiết kế thoải mái.
, sau đó bạn có thể thiết kế thoải mái.
Gửi tệp, ảnh hoặc video. Dễ dàng chia sẻ các tệp bằng cách kéo chúng vào Tin nhắn. Hoặc tìm và gửi nhanh ảnh và video từ thư viện Ảnh của bạn. Trong một cuộc hội thoại, bấm vào nút Ứng dụng ![]() , bấm vào Ảnh, sau đó bấm vào một ảnh để thêm. Nhập một từ khóa – ví dụ: tên người, ngày hoặc vị trí – trong trường tìm kiếm để giúp bạn tìm một ảnh cụ thể.
, bấm vào Ảnh, sau đó bấm vào một ảnh để thêm. Nhập một từ khóa – ví dụ: tên người, ngày hoặc vị trí – trong trường tìm kiếm để giúp bạn tìm một ảnh cụ thể.
Quản lý ảnh dễ dàng. Khi ai đó gửi cho bạn nhiều ảnh, hai hoặc ba ảnh sẽ xuất hiện dưới dạng hình nghệ thuật mà bạn có thể xem tổng quan và bốn hoặc nhiều ảnh hơn được thu thập vào ngăn xếp. Nếu bạn có bàn di chuột hoặc Magic Mouse, hãy vuốt sang trái hoặc phải trên ngăn xếp bằng hai ngón tay để xem từng ảnh mà không cần phải mở ảnh đó. Giữ Control khi bấm vào một ảnh để mở ảnh đó, trả lời ảnh đó hoặc thêm Tapback. Để lưu nhanh ảnh vào ứng dụng Ảnh, hãy bấm vào nút Lưu ảnh ![]() bên cạnh ảnh đó. Để mở tất cả ảnh trong ngăn xếp, hãy bấm hai lần vào ngăn xếp.
bên cạnh ảnh đó. Để mở tất cả ảnh trong ngăn xếp, hãy bấm hai lần vào ngăn xếp.
Tìm đúng thư. Tìm thấy tin nhắn mong muốn nhanh hơn bằng cách kết hợp các bộ lọc tìm kiếm để nhanh chóng thu hẹp tìm kiếm của bạn. Tìm kiếm nhanh các cuộc hội thoại của bạn theo tiêu chí khác nhau, chẳng hạn như người hoặc từ khóa, và xem các kết quả được sắp xếp theo danh mục, chẳng hạn như cuộc hội thoại, tin nhắn và ảnh.
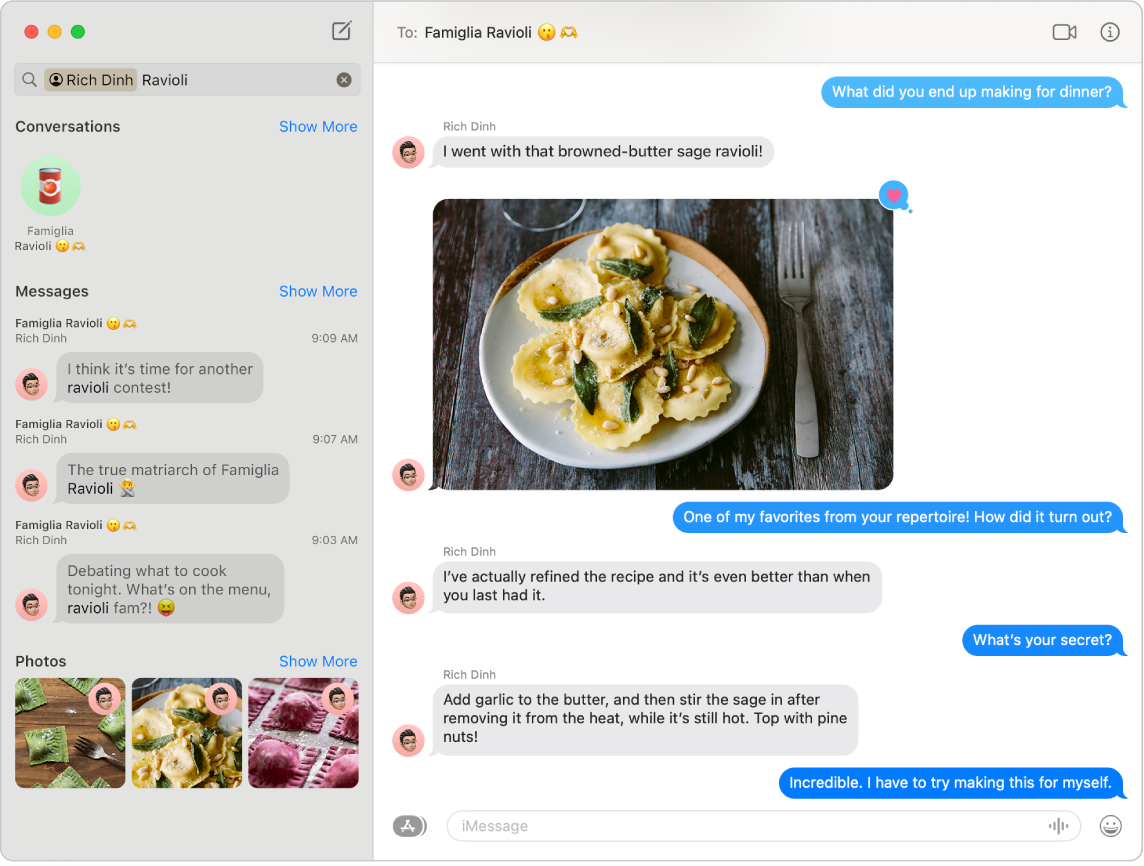
Được chia sẻ với bạn. Nội dung được gửi cho bạn qua Tin nhắn bởi những người có trong Danh bạ của bạn sẽ tự động xuất hiện trong phần Được chia sẻ với bạn mới trong ứng dụng tương ứng, do đó bạn có thể tận hưởng nội dung đó khi thuận tiện cho bạn. Nội dung Được chia sẻ với bạn sẽ xuất hiện trong ứng dụng Ảnh, Safari, Apple News, Apple Podcasts, và Apple TV. Cùng với nội dung được chia sẻ trong các ứng dụng tương ứng, bạn có thể xem ai đã gửi nội dung đó, và bằng một cú bấm chuột, mở cuộc hội thoại được kết hợp trong Tin nhắn để bạn có thể tiếp tục cuộc hội thoại trong khi đang tận hưởng nội dung đã được chia sẻ với bạn.
Mẹo: Để xem tất cả các ảnh trong cuộc hội thoại, hãy bấm vào nút Chi tiết ![]() .
.
Cộng tác trong các dự án. Bạn có thể gửi lời mời cộng tác trên các tệp, bài thuyết trình Keynote, bảng tính Numbers, tài liệu Pages, Ghi chú, v.v. Trong ứng dụng mà bạn muốn sử dụng để cộng tác, hãy bấm vào nút Chia sẻ, đảm bảo rằng Cộng tác được chọn, sau đó bấm vào Tin nhắn. Chọn tên của nhóm mà bạn muốn thêm làm người tham gia và mọi người trên luồng đó được thêm tự động vào tài liệu, bảng tính hoặc tệp được chia sẻ khác. Khi có người thực hiện chỉnh sửa, bạn nhìn thấy các cập nhật hoạt động ở trên cùng của luồng Tin nhắn.
Chia sẻ màn hình của bạn. Bạn và một người bạn có thể chia sẻ màn hình và thậm chí là mở thư mục, tạo tài liệu cũng như sao chép tệp bằng cách kéo chúng vào màn hình nền trên màn hình được chia sẻ. Bấm vào nút Chi tiết ![]() , sau đó bấm vào nút Chia sẻ màn hình
, sau đó bấm vào nút Chia sẻ màn hình ![]() .
.
Cùng xem và nghe. Tham gia một phiên SharePlay thông qua Tin nhắn để xem và nghe cùng nhau trên máy Mac. Bạn cũng có thể chia sẻ màn hình của mình trong cuộc gọi FaceTime. Xem Kết nối với những người khác.
Ghi chú: Một số ứng dụng hỗ trợ SharePlay yêu cầu đăng ký để tham gia. Không phải tất cả các tính năng và nội dung đều có sẵn tại tất cả các quốc gia hoặc vùng.
Lọc các tin nhắn của bạn bằng chế độ tập trung. Chỉ xem những tin nhắn mà bạn muốn trong một chế độ tập trung cụ thể. Ví dụ: đối với chế độ tập trung Chơi trò chơi, chỉ xem các cuộc hội thoại với bạn bè mà bạn thường xuyên chơi cùng trong các trò chơi nhiều người chơi. Chọn menu Apple > Cài đặt hệ thống, sau đó bấm vào Tập trung trong thanh bên. Chọn một chế độ tập trung ở bên phải, bấm vào ![]() và chọn Thêm bộ lọc bên dưới Bộ lọc tập trung. Để tìm hiểu thêm về việc thêm hoặc tùy chỉnh chế độ tập trung, hãy xem Thiết lập chế độ tập trung trên máy Mac.
và chọn Thêm bộ lọc bên dưới Bộ lọc tập trung. Để tìm hiểu thêm về việc thêm hoặc tùy chỉnh chế độ tập trung, hãy xem Thiết lập chế độ tập trung trên máy Mac.
Sử dụng Touch Bar trên MacBook Pro 13 inch. Chạm vào ![]() để tạo một tin nhắn mới. Chạm vào các gợi ý nhập liệu để thêm các từ và chạm vào
để tạo một tin nhắn mới. Chạm vào các gợi ý nhập liệu để thêm các từ và chạm vào ![]() để xem biểu tượng mà bạn có thể thêm vào tin nhắn. Bấm vào tin nhắn trong luồng để xem các Tapback trên Touch Bar và chạm để thêm chúng.
để xem biểu tượng mà bạn có thể thêm vào tin nhắn. Bấm vào tin nhắn trong luồng để xem các Tapback trên Touch Bar và chạm để thêm chúng.


Tìm hiểu thêm. Xem Hướng dẫn sử dụng Tin nhắn.