
Chú thích tài liệu Pages trên iPhone
Khi sử dụng ngón tay và bút hoặc công cụ tô sáng, bạn có thể sửa và thêm các dấu khác vào tài liệu của mình. Các mục đánh dấu Chú thích thông minh được liên kết và di chuyển cùng với văn bản, đối tượng hoặc ô bảng mà bạn thêm chúng. Nếu bạn xóa văn bản, đối tượng hoặc ô được liên kết, chú thích cũng bị xóa.
Nếu bạn chia sẻ tài liệu, người nhận có thể xem các chú thích của bạn. Bạn có thể ẩn và hiển thị các chú thích bất kỳ lúc nào hoặc xóa chúng vĩnh viễn.
Thêm chú thích
Chạm vào
 bằng ngón tay, sau đó chạm vào Chú thích thông minh.
bằng ngón tay, sau đó chạm vào Chú thích thông minh.Văn bản hoặc đối tượng được tô sáng nhanh bằng màu để hiển thị chú thích được neo vào.
Ghi chú: Nếu đã có các chú thích trong tài liệu, hãy chạm vào Sửa chú thích thông minh để thêm các dấu của bạn.
Chạm vào bút hoặc công cụ tô sáng trong thanh công cụ ở cuối màn hình (bạn có thể cần phải vuốt sang trái trên thanh công cụ để nhìn thấy tùy chọn đó), sau đó thêm các mục đánh dấu của bạn. Để thay đổi hình thức của các mục đánh dấu, hãy chạm lại vào công cụ chú thích, sau đó chạm vào nút chiều rộng của đường hoặc kéo thanh trượt độ mờ.
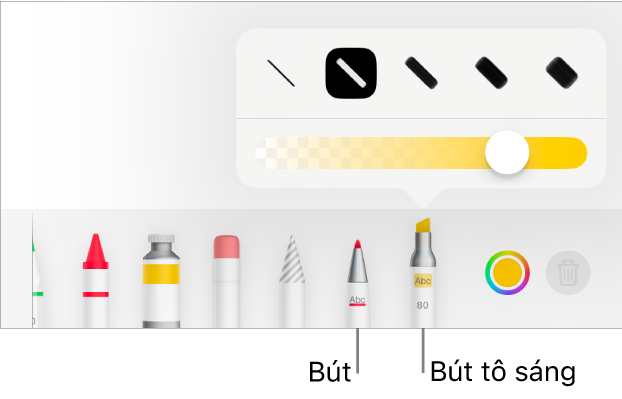
Thực hiện bất kỳ tác vụ nào sau đây với các công cụ ở cuối màn hình:
Thay đổi màu cho công cụ được chọn: Chạm vào bánh xe màu, sau đó chạm vào màu đặt trước hoặc sử dụng các điều khiển để chọn màu tùy chỉnh. Sử dụng các điều khiển để phối màu của riêng bạn, sau đó chạm vào
 để lưu màu làm màu ưa thích. Để xóa mục ưa thích, hãy chạm và giữ vào dấu chấm màu của mục đó, sau đó chạm vào Xóa.
để lưu màu làm màu ưa thích. Để xóa mục ưa thích, hãy chạm và giữ vào dấu chấm màu của mục đó, sau đó chạm vào Xóa.Xóa chú thích: Chạm vào công cụ tẩy, sau đó chạm vào chú thích. Tẩy điểm ảnh và tẩy đối tượng hoạt động giống cách đối với chú thích.
Hoàn tác hành động sau cùng: Chạm vào
 ở đầu màn hình. Chạm nhiều lần để hoàn tác tất cả các hành động gần đây của bạn.
ở đầu màn hình. Chạm nhiều lần để hoàn tác tất cả các hành động gần đây của bạn.
Khi bạn đã chú thích xong, hãy chạm vào Xong ở đầu màn hình.
Xóa chú thích
Chú thích được kết nối với văn bản hoặc đối tượng tại nơi mà bạn thêm, nên nếu bạn di chuyển hoặc xóa văn bản hoặc đối tượng đó, chú thích cũng được di chuyển hoặc xóa.
Xóa một chú thích duy nhất: Nếu bạn đang chú thích tài liệu, hãy chạm vào công cụ tẩy, sau đó chạm vào chú thích. Nếu không, chạm vào chú thích, sau đó chạm vào Xóa.
Xóa tất cả các chú thích: Chạm vào
 , chạm vào Chú thích thông minh, sau đó chạm vào Xóa tất cả chú thích thông minh.
, chạm vào Chú thích thông minh, sau đó chạm vào Xóa tất cả chú thích thông minh.
Ghi chú: Nếu bạn xóa văn bản nhưng chú thích vẫn tồn tại, mục đánh dấu có thể được kết nối với từ ở phía trước hoặc phía sau văn bản mà bạn đã xóa.
Hiển thị hoặc ẩn chú thích
Chạm vào
 , chạm vào Chú thích thông minh, sau đó chạm vào Hiển thị chú thích thông minh hoặc Ẩn chú thích thông minh.
, chạm vào Chú thích thông minh, sau đó chạm vào Hiển thị chú thích thông minh hoặc Ẩn chú thích thông minh.
Khi bạn in tài liệu hoặc xuất tài liệu đó dưới dạng PDF, bạn có thể chọn để bao gồm các chú thích. Xem In tài liệu hoặc phong bì và Xuất sang Word, PDF hoặc một định dạng tệp khác.
Nếu bạn gửi tài liệu của mình cho một người sẽ mở tài liệu đó trên iPhone hoặc iPad, tài liệu có thể mở trong chế độ đọc. Để thêm hoặc sửa chú thích, người nhận phải chạm vào ![]() ở đầu màn hình.
ở đầu màn hình.