
Trọng âm, biểu tượng và ký tự đặc biệt trong Pages trên máy Mac
Bạn có thể chèn các ký tự đặc biệt vào văn bản, bao gồm ký hiệu toán học, các chữ cái có dấu trọng âm và các dấu đặc biệt khác, biểu tượng, các ký tự tiếng nước ngoài, v.v.
Nếu bạn muốn thêm phương trình hoặc biểu thức vào tài liệu mà không thực hiện phép tính, hãy xem Thêm phương trình toán học.
Sử dụng menu dấu trọng âm
Đi tới ứng dụng Pages
 trên máy Mac của bạn.
trên máy Mac của bạn.Mở một tài liệu có văn bản, bấm vào vị trí bạn muốn đặt chữ cái, sau đó giữ phím đó trên bàn phím để hiển thị menu dấu trọng âm.
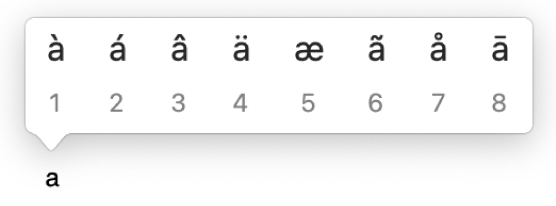
Nếu phím không có dấu trọng âm hoặc dấu đặc biệt khác khả dụng thì menu sẽ không xuất hiện.
Trong menu, bấm vào ký tự bạn muốn sử dụng.
Bạn cũng có thể nhấn phím số hiển thị cho dấu hoặc sử dụng phím mũi tên để di chuyển giữa các dấu, sau đó nhấn Dấu cách để chọn dấu.
Nếu ký tự dành riêng cho ngôn ngữ cụ thể, bạn có thể cần phải thay đổi bàn phím của mình thành ngôn ngữ khác để xem ký tự đó. Xem Thiết lập một bàn phím hoặc nguồn đầu vào khác cho một ngôn ngữ khác.
Sử dụng các tổ hợp phím
Nếu bạn thường nhập ký tự có dấu trọng âm và dấu đặc biệt khác (chẳng hạn như á hoặc ö) thì tốc độ nhập có thể nhanh hơn khi bạn sử dụng các phím chết – một tổ hợp các phím mà bạn nhấn vào để nhập một chữ cái có dấu đặc biệt.
Đi tới ứng dụng Pages
 trên máy Mac của bạn.
trên máy Mac của bạn.Mở một tài liệu có văn bản, bấm vào vị trí bạn muốn đặt chữ cái, sau đó nhấn phím chết cho dấu mà bạn muốn thêm vào một chữ cái.
Nhấn chữ cái.
Ví dụ: để nhập â bằng bố cục bàn phím ABC, bạn nhấn Option-i, sau đó nhập a.
Bạn có thể sử dụng Trình xem bàn phím để xem các phím chết trên bố cục bàn phím của bạn. Ví dụ: trên bố cục bàn phím U.S., bạn có thể nhấn phím Option, phím Shift hoặc cả hai phím cùng lúc để xem các phím chết.
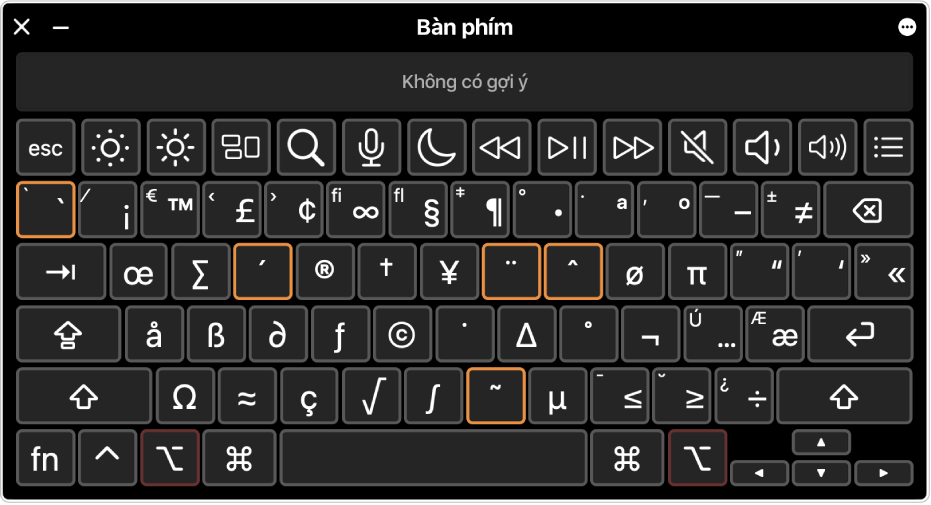
Thêm biểu tượng
Bạn có thể sử dụng Trình xem ký tự để thêm biểu tượng và chữ tượng hình.
Đi tới ứng dụng Pages
 trên máy Mac của bạn.
trên máy Mac của bạn.Mở một tài liệu có văn bản, bấm vào vị trí bạn muốn đặt biểu tượng, sau đó chọn Sửa > Biểu tượng & Ký hiệu (hoặc nhấn Control-Command-Thanh dấu cách).
Trình xem ký tự xuất hiện ở nơi bạn đã bấm vào. Bạn có thể kéo trình xem đến màn hình nền nếu muốn giữ trình xem mở khi bạn làm việc.
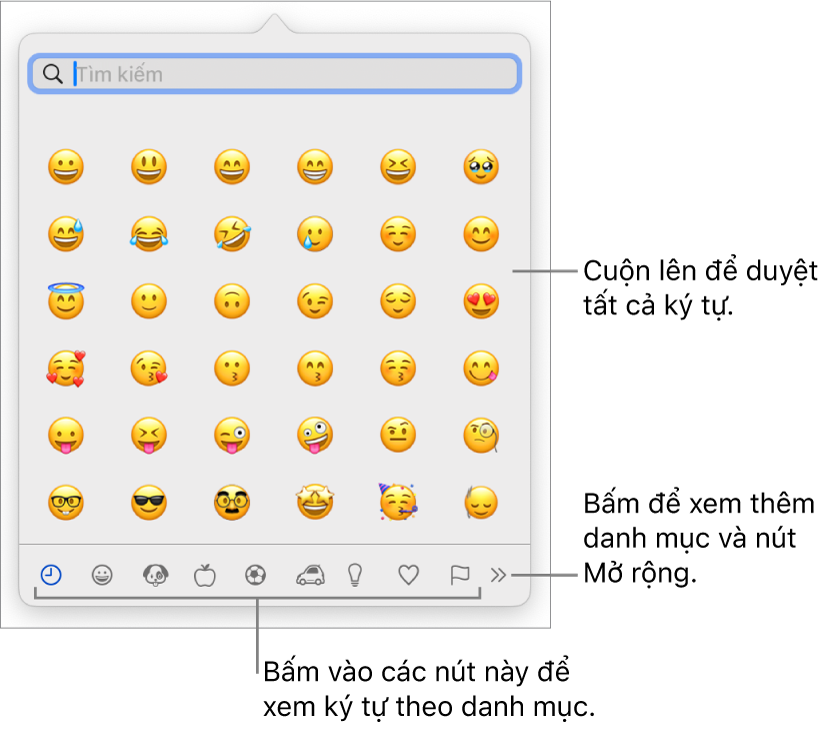
Để định vị biểu tượng, hãy thực hiện bất kỳ tác vụ nào sau đây:
Cuộn để xem thêm biểu tượng hoặc bấm vào các nút ở cuối để chuyển đến một danh mục.
Cuộn lên, sau đó nhập vào trường tìm kiếm ở đầu (ví dụ: nhập “hoa” để xem biểu tượng hoa khả dụng).
Để xem các biến thể của một biểu tượng như màu da khác, hãy bấm và giữ biểu tượng trong trình xem.
Bấm vào một biểu tượng để chèn vào văn bản.
Để biết thêm thông tin về cách sử dụng Trình xem ký tự, hãy xem Sử dụng biểu tượng và ký hiệu trên máy Mac.
Thêm ký tự đặc biệt và ký hiệu
Bạn có thể sử dụng Trình xem ký tự đầy đủ để thêm các ký hiệu toán học, hệ chữ viết của ngôn ngữ, bảng mã, mẫu braille, v.v.
Đi tới ứng dụng Pages
 trên máy Mac của bạn.
trên máy Mac của bạn.Mở một tài liệu có văn bản, bấm vào vị trí bạn muốn đặt ký tự, sau đó chọn Sửa > Biểu tượng & Ký hiệu (hoặc nhấn Control-Command-Thanh dấu cách).
Kéo Trình xem ký tự vào màn hình, sau đó bấm vào
 .
.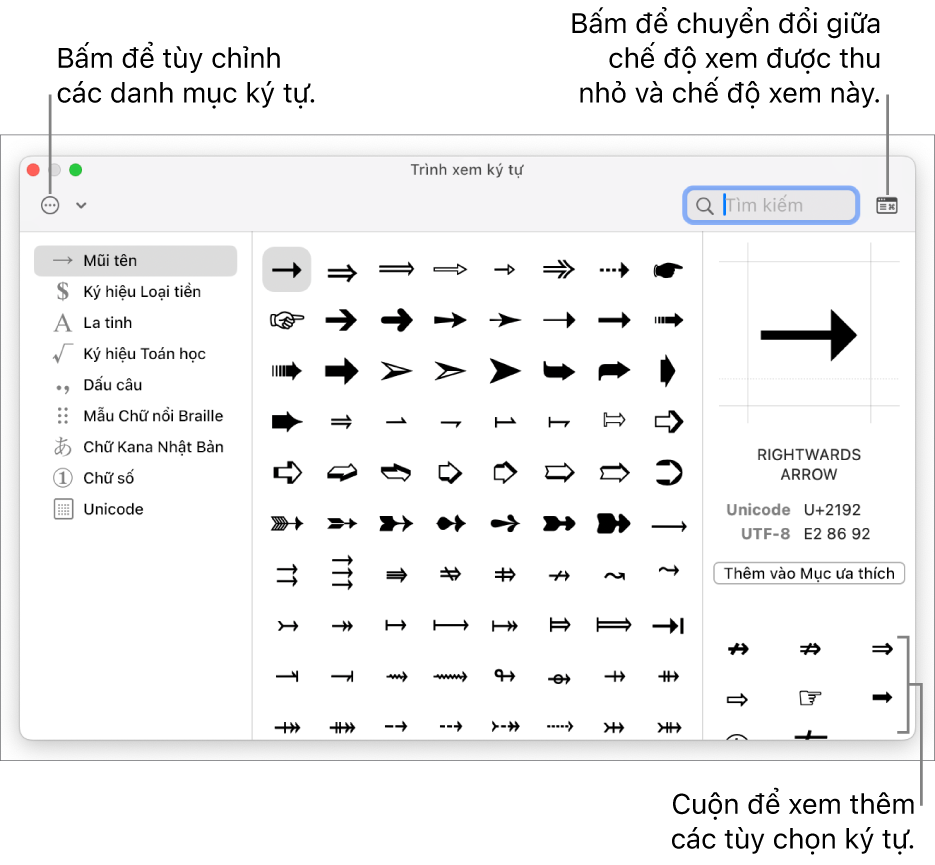
Để định vị ký tự, hãy thực hiện bất kỳ thao tác nào sau đây:
Cuộn để xem thêm ký tự hoặc bấm vào các nút ở bên trái để chuyển đến danh mục.
Ghi chú: Để xem thêm tùy chọn ký tự và tùy chỉnh danh mục ở bên trái, hãy bấm vào
 , sau đó bấm vào Tùy chỉnh danh sách để chọn hoặc bỏ chọn danh mục.
, sau đó bấm vào Tùy chỉnh danh sách để chọn hoặc bỏ chọn danh mục.Cuộn lên, sau đó nhập vào trường tìm kiếm ở đầu (ví dụ: nhập “phân số” để xem phân số khả dụng hoặc nhập mã hay tên Unicode).
Để xem các ký tự liên quan hoặc biến thể phông chữ của ký hiệu được chọn, hãy bấm vào một ký tự đặc biệt, sau đó cuộn qua danh sách ở góc bên phải.
Bấm hai lần vào một ký tự để chèn vào văn bản.
Trình xem ký tự luôn mở ở trạng thái giống như khi được đóng lần cuối. Bấm vào ![]() ở góc trên cùng bên phải để đóng chế độ xem mở rộng.
ở góc trên cùng bên phải để đóng chế độ xem mở rộng.