控制空间音频和头部跟踪
在设备上观看或播放支持的节目、电影、歌曲、玩游戏或进行 FaceTime 通话时,AirPods 3、AirPods 4(两种型号)、AirPods Pro(所有型号)和 AirPods Max 会使用空间音频和头部跟踪来营造影院般的沉浸式环绕声环境。
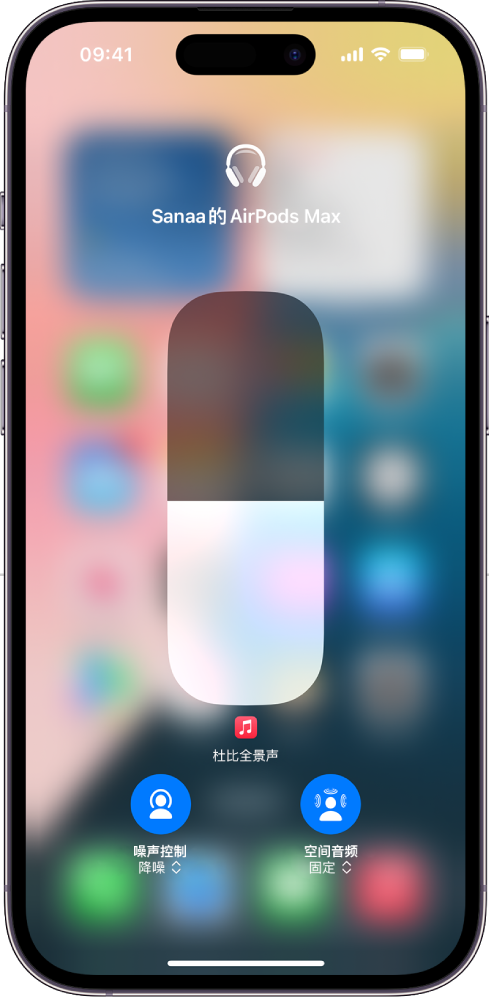
了解空间音频的工作方式
将支持的 AirPods 连接到 iPhone 或 iPad 时,你可以进一步了解空间音频。
佩戴 AirPods 并确保其已连接到你的设备。
在 iPhone 或 iPad 上,前往“设置”
 ,然后在屏幕顶部附近轻点 AirPods 的名称。
,然后在屏幕顶部附近轻点 AirPods 的名称。轻点“空间音频”。
使用个性化空间音频
你可以使用 iPhone X 或后续机型来创建你耳朵和头部形状的模型以使用个性化空间音频。空间音频档案可自定义音频以更好地贴合你的聆听习惯,并且在你登录相同 Apple 账户且运行 iOS 16、iPadOS 16.1、macOS 13 或更高版本的 Apple 设备间同步。
请执行以下一项操作:
AirPods 位于充电盒内时打开盒盖,将充电盒靠近 iPhone,然后按照屏幕指示操作。
佩戴 AirPods 并确保其已连接到你的设备。在 iPhone 上,前往“设置”
 ,然后在屏幕顶部附近轻点 AirPods 的名称。轻点“个性化空间音频”,然后轻点“个性化空间音频”。
,然后在屏幕顶部附近轻点 AirPods 的名称。轻点“个性化空间音频”,然后轻点“个性化空间音频”。
若要进一步了解如何设置个性化空间音频,请参阅 Apple 支持文章:利用 AirPods 和 Beats 的个性化空间音频功能获享畅快聆听体验。
停止使用个性化空间音频
佩戴 AirPods 并确保其已连接到你的设备。
请执行以下一项操作:
iPhone 或 iPad:前往“设置”
 ,然后在屏幕顶部附近轻点 AirPods 的名称。轻点“个性化空间音频”,然后轻点“停止使用个性化空间音频”。
,然后在屏幕顶部附近轻点 AirPods 的名称。轻点“个性化空间音频”,然后轻点“停止使用个性化空间音频”。Mac:选取苹果菜单

若要重新使用个性化空间音频,你可以在 iPhone 上进行设置。
在 iPhone 或 iPad 上控制空间音频和头部跟踪
你可以在控制中心控制每个受支持 App 的空间音频和头部跟踪。
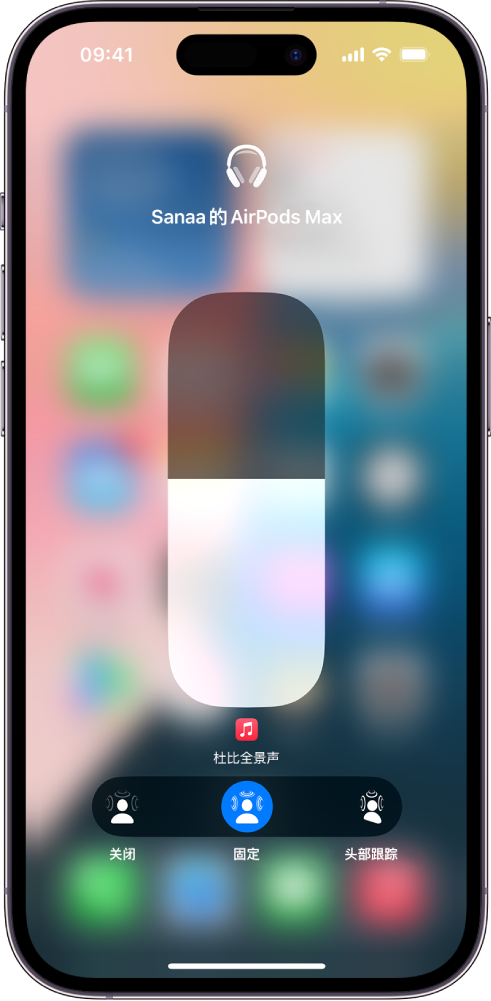
佩戴 AirPods 并确保其已连接到你的设备。
打开控制中心,按住音量控制,然后轻点右下方的“空间音频”。
轻点以下一项:
关闭:同时关闭空间音频和头部跟踪。
固定:打开空间音频,但不打开头部跟踪。
头部跟踪:同时打开空间音频和头部跟踪。你所聆听的音频将听起来像来自 iPhone 或 Mac。
你选取的设置会存储并在你下次使用该 App 时自动应用。例如,如果你在“音乐” App
 中听歌时轻点了“固定”,下次你在该 App 中播放歌曲时会自动使用“固定”设置。
中听歌时轻点了“固定”,下次你在该 App 中播放歌曲时会自动使用“固定”设置。
【注】若要在 iPhone 或 iPad 上为所有 App 停用头部跟踪,请前往“设置”![]() >“辅助功能”> AirPods,轻点 AirPods 的名称,然后关闭“跟随 [设备]”。
>“辅助功能”> AirPods,轻点 AirPods 的名称,然后关闭“跟随 [设备]”。
在 Mac 上控制空间音频和头部跟踪
你可以使用空间音频和头部跟踪,让支持的节目、电影和音乐听起来像来自你的四周(在搭载 Apple 芯片且运行 macOS 12.3 或更高版本的 Mac 电脑上)。你可以针对每个支持的 App 打开或关闭空间音频和头部跟踪。
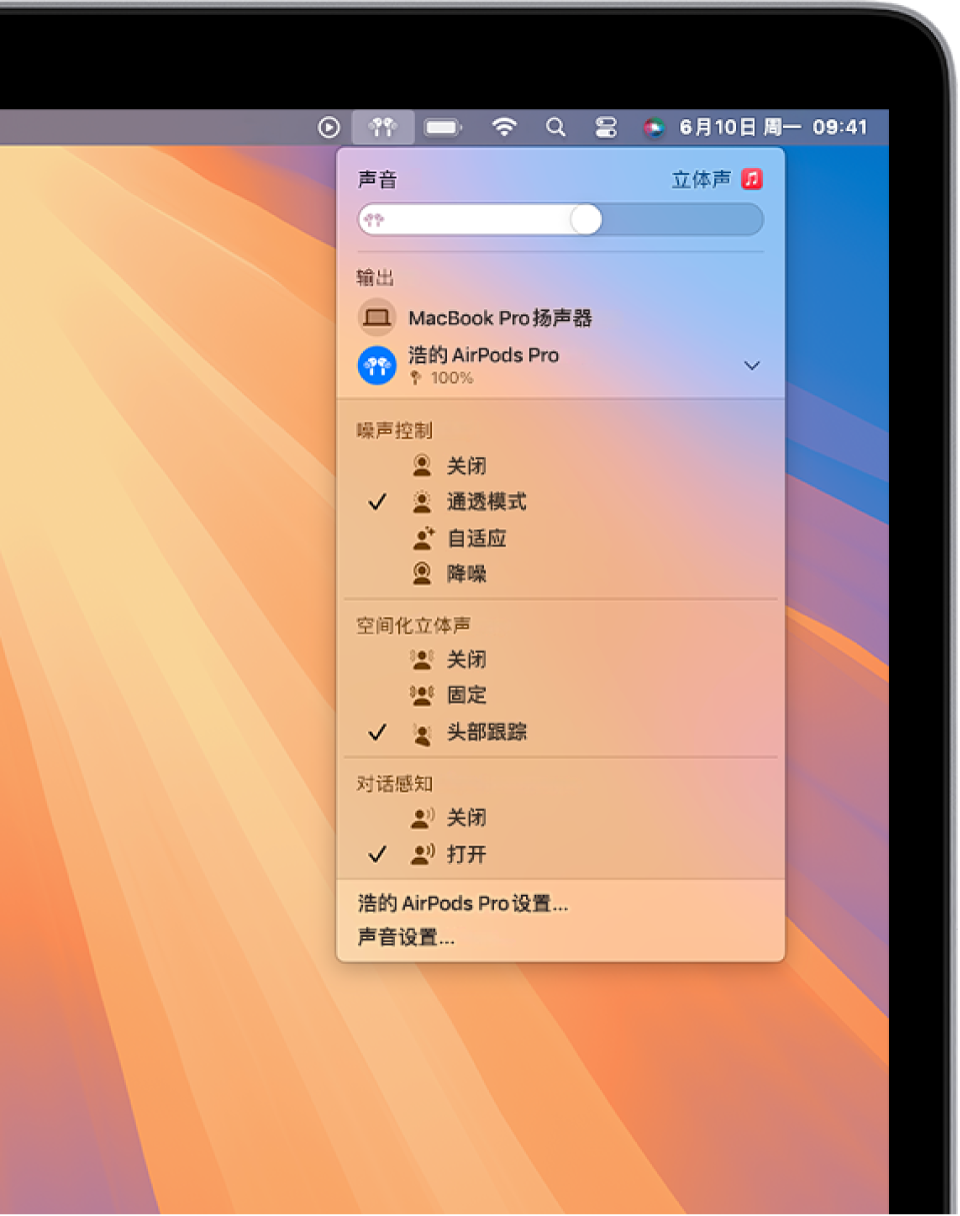
【注】并非所有 App 或内容都支持空间音频。
佩戴 AirPods 并确保其已连接到你的 Mac。
点按菜单栏中的 AirPods 图标。
如果菜单栏中未显示 AirPods 图标,请选取苹果菜单

 。点按“声音”
。点按“声音” 旁边的弹出式菜单,然后选取“始终在菜单栏显示”。(你可能需要向下滚动。)
旁边的弹出式菜单,然后选取“始终在菜单栏显示”。(你可能需要向下滚动。)选取“空间音频”下方的其中一项:
关闭:同时关闭空间音频和头部跟踪。
固定:打开空间音频,但不打开头部跟踪。
头部跟踪:同时打开空间音频和头部跟踪。这可让声音跟随你的头部移动。