
在 Mac 上使用候选字窗口键入中文或粤语
键入输入码时,候选字窗口会显示所有可能的输入码字符(包括拼音和注音的表情符号)。如果设定了输入法的联想词语设置,候选字窗口还会随着你键入而显示最相关的联想词语。在候选字窗口中,选择要在文稿中使用的字符。
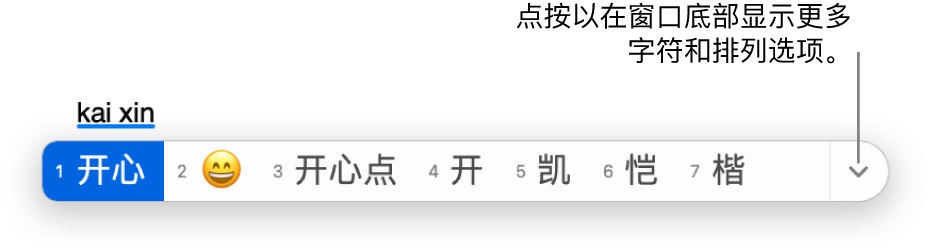
键入时,流行的中文或粤语字词会作为键入建议显示在候选字窗口中(以及在配备触控栏的 Mac 上的触控栏中),并且会在后台定期自动更新。
显示候选字窗口
在 Mac 上的 App 中,执行以下一项操作来显示候选字窗口:
对于大多数中文和粤语输入法:键入输入码;候选字窗口会自动打开。
对于注音和倚天注音输入法:键入输入码,然后按两下空格键。
若要在使用速成或仓颉输入法时能够按下空格键,请点按菜单栏中的输入法菜单,选取“打开[输入法]设置”,点按边栏中的[输入法],然后取消选择“键入时显示候选字”。
若要在使用输入法时更改候选字窗口的方向,请点按菜单栏中的输入法菜单,选取“打开[输入法]设置”,点按边栏中的[输入法],然后选取“水平”或“垂直”。
若要更改候选字窗口的高亮标记颜色,请选取苹果菜单 
![]() 。(你可能需要向下滚动。)点按“高亮标记颜色”弹出式菜单,然后选取一种颜色。
。(你可能需要向下滚动。)点按“高亮标记颜色”弹出式菜单,然后选取一种颜色。
浏览候选字窗口
在 Mac 上的 App 中,执行以下任一项操作来浏览候选字窗口:
移到窗口中的下一个或上一个候选字:使用键盘上的箭头键。
移到窗口中的下一行或上一行:使用键盘上的下列任一组合键:等于号 (=) 和减号 (–) 或左中括号 ([) 和右中括号 (])。
浏览窗口中的候选字:上下滚动。
更改候选字在候选字窗口中的整理方式:如果看到位于窗口底部的排列选项,例如“词频”或“部首”,请点按其中一个选项或者按下 Tab 键。若没有,点按窗口右侧的向下单箭头,以显示选项。对于部分输入法,排列选项不可用。
按照标准普通话音调过滤候选字(对于拼音):重复按下 Option-Tab 以循环浏览四个音调,以及返回到未过滤掉的候选字列表。
在候选字窗口中选择候选字
在 Mac 上的 App 中,执行以下任一项操作来选择候选字:
按下与候选字对应的数字键。
连按候选字。
对于大多数输入法,当已选定你想要的候选字时,按下空格键。对于注音或倚天注音,按下 Return 键。
【提示】若要输入数字,请按住 Option 键并键入数字。
若要在输入某个输入码后查看替换候选字,请选择该输入码,点按菜单栏中的输入法菜单,然后选取“显示替换候选字”。替换候选字内联显示在候选字窗口中。