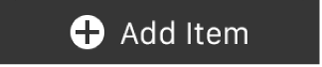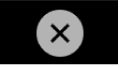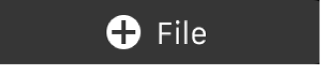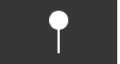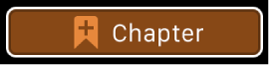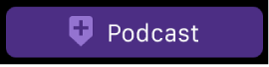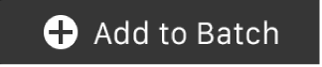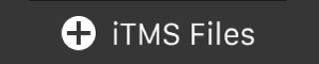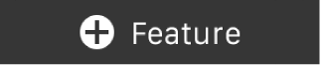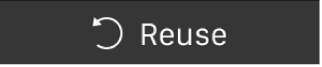Compressor 中的触控栏快捷键
如果 MacBook Pro 配备了触控栏,你可以在 Compressor 中使用熟悉的手势(如轻扫和轻点)来执行常见任务。触控栏中可见的控制取决于 App 中活跃的窗口、视图或状态。请参阅:在 Mac 上使用触控栏。
下方表格显示了 Compressor 中按不同 App 状态分组的触控栏控制。
添加项目

轻点“添加项目”按钮后,下列按钮将显示在触控栏中:
项目 | 名称 | 描述 |
|---|---|---|
关闭 | 返回到上一个触控栏屏幕。 | |
添加文件 | 打开一个对话框,以选择要添加为新作业的文件。 | |
添加图像序列 | 打开一个对话框,以选择要添加为新作业的图像序列。 | |
添加环绕声群组 | 打开一个对话框,以选择新环绕声群组需要的文件。 |
请参阅:将媒体导入到 Compressor 中。
作业中选定的项目

在 Compressor 批处理区域的作业中选择一个项目后,以下控制将显示在触控栏中:
项目 | 名称 | 描述 |
|---|---|---|
添加项目 | 在触控栏中打开控制以向批处理中添加媒体文件。请参阅:添加项目。 | |
添加输出 | 打开一个对话框,以将预置添加到作业。 | |
添加标志帧 | 在当前播放头位置添加标志帧。请参阅:在 Compressor 中设定标志帧。 | |
添加标记 | 在当前播放头位置添加默认标记。(如果当前帧位置已存在标记,则删除该标记。)触碰并按住以显示控制,用于添加与默认类型不同的标记。请参阅:添加非默认标记。 | |
预览导航 | 当批处理包含媒体时可用,将在触控栏中打开预览控制。请参阅:预览导航。 |
添加非默认标记

触碰并按住“添加标记”按钮 ![]() 时,附加按钮将显示在触控栏中;轻点其中一个以添加与默认标记类型不同的标记。
时,附加按钮将显示在触控栏中;轻点其中一个以添加与默认标记类型不同的标记。
项目 | 名称 | 描述 |
|---|---|---|
章节标记 | 添加章节标记,并将默认标记类型设为“章节”。(但是,如果当前帧位置已存在标记,则删除该标记。) | |
压缩标记 | 添加压缩标记,并将默认标记类型设为“压缩”。(但是,如果当前帧位置已存在标记,则删除该标记。) | |
编辑标记 | 添加编辑标记,并将默认标记类型设为“编辑”。(但是,如果当前帧位置已存在标记,则删除该标记。) | |
播客标记 | 添加播客标记,并将默认标记类型设为“播客”。(但是,如果当前帧位置已存在标记,则删除该标记。) |
请参阅:使用 Compressor 添加标记。
预览导航

轻点“预览导航”按钮 ![]() 后,以下控制将显示在触控栏中:
后,以下控制将显示在触控栏中:
项目 | 名称 | 描述 |
|---|---|---|
关闭 | 返回到上一个触控栏屏幕。 | |
预览导航条 | 显示所选媒体的时间线。标志帧、标记以及当前播放头位置以图标表示。 | |
添加标志帧 | 在当前播放头位置添加标志帧。请参阅:在 Compressor 中设定标志帧。 | |
添加标记 | 在当前播放头位置添加默认标记。(如果当前帧位置已存在标记,则删除该标记。)请参阅:将标记添加到媒体文件。 |
“预置”面板中的所选项目

在“预置”面板中选择预置或目的位置时,以下按钮将显示在触控栏中:
项目 | 名称 | 描述 |
|---|---|---|
新建预置 | 在触控栏中打开控制,以向“预置”面板中添加自定义预置、目的位置或群组。请参阅:新建预置。 | |
添加到批处理 | 将当前所选预置或目的位置添加到批处理区域的所有作业。 | |
添加到所选 | 将当前所选预置或目的位置添加到批处理区域的所选作业。(仅当在批处理区域中选择了一个或多个作业后,此按钮才会显示在触控栏中。) | |
存储为 Droplet | 将当前所选预置或目的位置存储到 Droplet。请参阅:在 Compressor 中创建和使用 Droplet。 |
新建预置

轻点“新建预置”按钮后,以下控制将显示在触控栏中:
项目 | 名称 | 描述 |
|---|---|---|
关闭 | 返回到上一个触控栏屏幕。 | |
添加预置 | 打开一个对话框,以将新的自定义预置添加到“预置”面板。 | |
添加目的位置 | 打开一个对话框,以将新的自定义目的位置添加到“预置”面板。 | |
添加群组 | 打开一个对话框,以将新的文件夹添加到“预置”面板。 |
请参阅:应用转码说明。
iTunes Store 项目包

在将 iTunes Store 项目包添加到批处理区域后,以下控制将显示在触控栏中:
项目 | 名称 | 描述 |
|---|---|---|
添加 iTMS 文件 | 打开用于添加 iTMS (iTunes Media Store) 文件的触控栏控制。请参阅:iTMS 文件选项。 | |
添加标志帧 | 当 iTunes Store 项目包中包含媒体时可用。在当前播放头位置添加标志帧。请参阅:在 Compressor 中设定标志帧。 | |
添加标记 | 当 iTunes Store 项目包中包含媒体时可用。在当前播放头位置添加默认标记。(如果当前帧位置已存在标记,则删除该标记。)触碰并按住以显示控制,用于添加与默认类型不同的标记。请参阅:添加非默认标记。 | |
显示预览 | 当 iTunes Store 项目包中包含媒体时可用。在触控栏中打开预览控制。请参阅:预览导航。 |
iTMS 文件选项

轻点“添加 iTMS 文件”按钮后,以下控制将显示在触控栏中:
项目 | 名称 | 描述 |
|---|---|---|
关闭 | 返回到上一个触控栏屏幕。 | |
添加要素 | 打开一个对话框,以选择视频文件作为要素用于项目包中。 | |
添加字幕 | 打开一个对话框,来为项目包选择 .itt 文件。 | |
添加隐藏式字幕 | 打开一个对话框,来为项目包选择隐藏式字幕文件。 | |
添加备选音频 | 打开一个对话框,来为项目包选择备选音频文件。 | |
添加预览 | 打开一个对话框,以选择视频文件作为预览用于项目包中。 |
活跃视图


当 Compressor 正在转码批处理的时候选择活跃视图中的项目时,以下控制将显示在触控栏中:
项目 | 名称 | 描述 |
|---|---|---|
暂停处理 | 仅当所选批处理正在处理时出现。轻点以暂停处理。 | |
继续处理 | 仅当所选批处理暂停时出现。轻点以继续处理。 | |
取消处理 | 轻点以停止处理。 |
请参阅:Compressor 中的文件转码。
已完成视图

在 Compressor 的“已完成”视图中选择一个项目后,以下控制将显示在触控栏中:
项目 | 名称 | 描述 |
|---|---|---|
重复使用 | 将当前所选项目(在“已完成”视图中)添加到批处理区域中,作为未处理的全新批处理。 | |
在“访达”中显示 | 显示一个“访达”窗口,在其中高亮标记所有导出文件。 |
请参阅:Compressor 中的文件转码。
下载本手册:PDF