
在 Mac 上将联系人和公司添加到“通讯录”
将联系人和公司添加到联系人列表,其中包括诸如他们的地址、电话号码或电子邮件地址的信息。你甚至可以包括生日、备注和图片。
【提示】你可以从文件导入联系人,或从其他 App 添加,例如,从收到的电子邮件添加联系人。
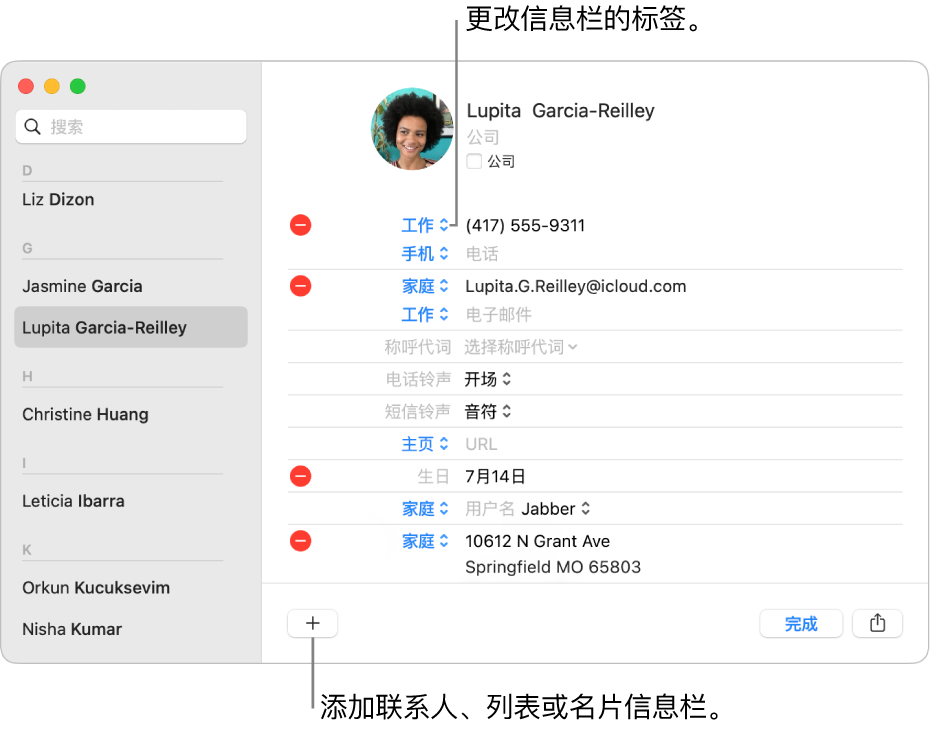
【注】如果在“通讯录”中使用了多个账户,新联系人会添加到你在“通讯录”的“通用”设置中选择的默认账户。
在 Mac 上前往“通讯录” App
 。
。点按窗口底部的
 ,然后选取“新建联系人”。
,然后选取“新建联系人”。若要输入联系人信息,请点按信息栏标签旁边的灰色文本。
你不需要填充每个信息栏,空白信息栏不会显示在联系人名片中。
添加公司:点按“公司”复选框。你可以在“公司”名称信息栏下方的“名字”和“姓氏”信息栏中输入公司联系人。
添加国际电话号码:输入加号 (+)、国家/地区代码和电话号码。
【提示】如果你经常去其他国家或地区旅行,可以在“通讯录”中为家人和朋友的电话号码添加加号 (+) 以及你国家/地区的区号,这样更方便你呼叫家人和朋友。
包括电话分机号:在电话号码之后,输入分号 (;),然后输入分机号。
添加称呼代词:点按“选择称呼代词”弹出式菜单,然后选取“个性化”。点按“语言”弹出式菜单并选取一个选项,在各个栏位输入联系人的称呼代词,然后点按“添加称呼代词”。
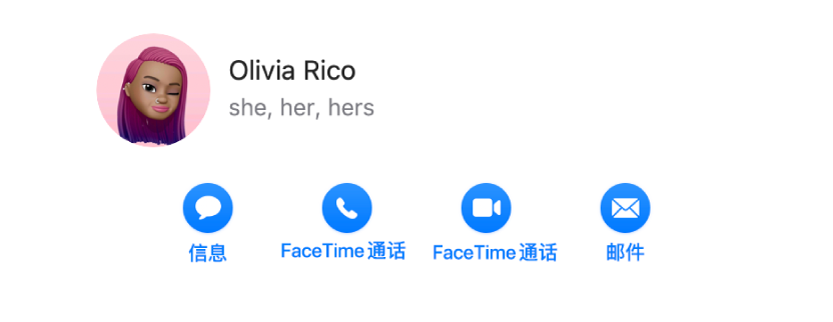
【注】通过“通讯录”共享联系人信息时,默认不会共享你的称呼代词。当你共享其他联系人的信息时,他们的称呼代词绝不会共享。
若要添加图片,请点按联系人姓名旁边的圆圈。
点按“完成”以存储更改。
【注】如果使用的是 Exchange 账户,这些联系人名片只能包括三个电子邮件地址,且电话号码、联系人姓名、通信地址和街道地址的数量存在限制。
当你在每台设备上登录相同 Apple 账户并在 iCloud 设置中打开“通讯录”后,你可以在所有设备上访问联系人,并且在一台设备上更改联系人信息后,另一台设备上的信息也会随之更改。