
在 Mac 上拨打和接听 FaceTime 电话
在你想要拨打或接听电话时,无需使用 iPhone — 可以使用 Mac。来电时,Mac 上会显示通知,你可以接听该来电,甚至在运营商支持的情况下为通话使用实时文本 (RTT)。请参阅 FaceTime 通话要求。
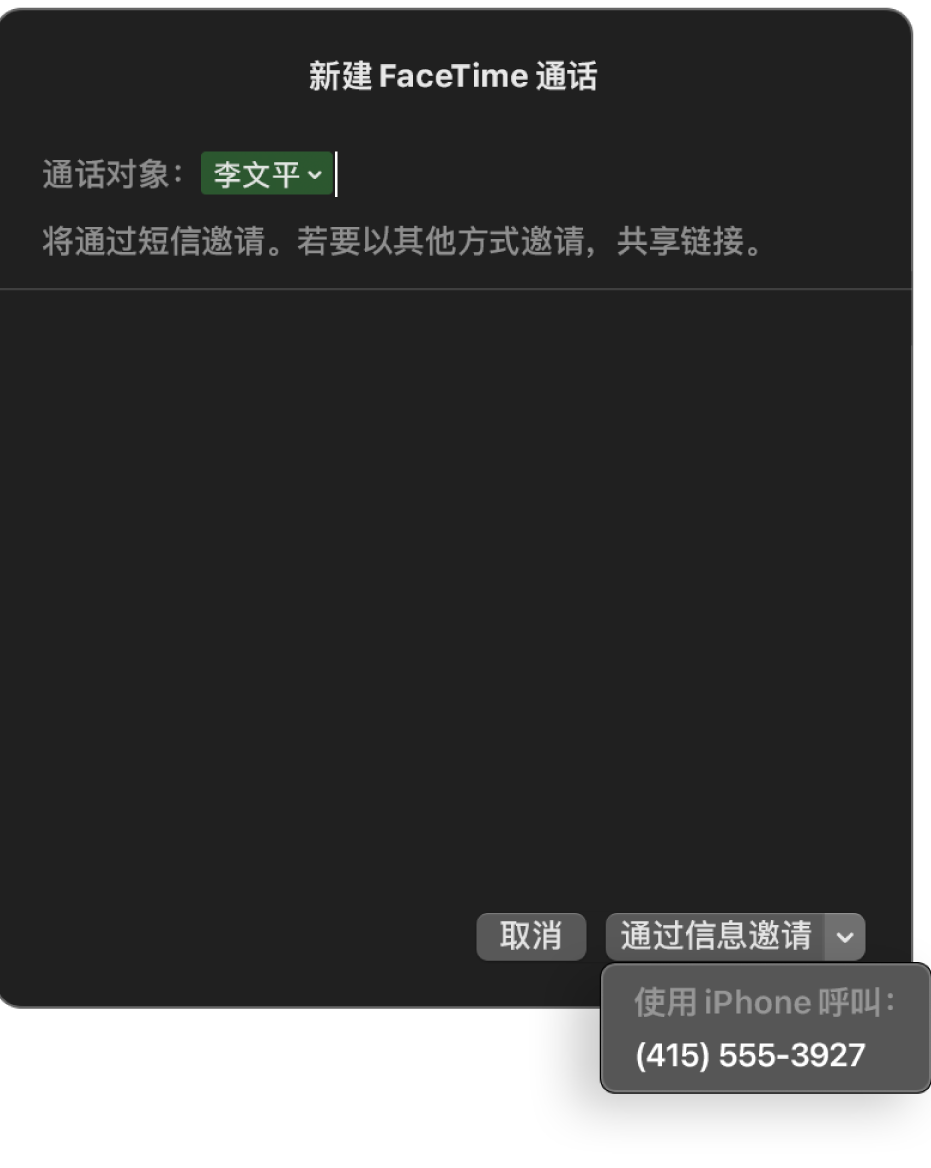
【注】你在 Mac 上拨打和接听的通话使用的是蜂窝网络分钟数,这可能会收取蜂窝网络费用。
从 Mac 上的 App 中拨打电话
在 Mac 上的 FaceTime 通话 App
 中,登录并确保 FaceTime 通话已打开。
中,登录并确保 FaceTime 通话已打开。设置 iPhone 和 Mac 进行通话(如果尚未设置)。
根据你要用于通话的 macOS App,请执行以下一项操作:
FaceTime 通话:点按“新建 FaceTime 通话”,在弹出式窗口中输入电话号码,按下 Return 键,然后点按
 以选取要呼叫的电话号码。
以选取要呼叫的电话号码。如果“通讯录” App 中有此人的名片,那么你只需输入联系人的姓名或从“建议”中进行选择。
如果你设置了 RTT 通话,你可以选取进行 RTT 通话。
【注】你还可以通过发送短信来邀请联系人加入通话。
通讯录:选择某个联系人,将指针移到电话号码上方,然后点按“电话”按钮
 。
。如果你设置了 RTT 通话,你可以选取进行 RTT 通话。
Safari 浏览器:点按网页上的电话号码,然后点按“呼叫”。
邮件:将指针放在电子邮件中的电话号码上,点按弹出式菜单
 ,然后选取想要的呼叫方式。
,然后选取想要的呼叫方式。地图:点按感兴趣的地点,然后点按“呼叫”按钮
 。
。聚焦:输入人员的姓名或放在“聚焦”搜索栏中,然后点按搜索建议以在“聚焦”中查看。将指针移到电话号码上,然后点按“电话”按钮
 。
。日历:打开一个日程,在日程详细信息中查找带下划线的蓝色电话号码,点按该号码,然后点按“呼叫”。或者,若是添加到日历日程的 FaceTime 视频通话,请点按“加入”。
提醒事项:打开提醒事项列表,点按带下划线的蓝色电话号码,然后点按“呼叫”。
查找:打开“联系人”列表,然后选择名字。点按“信息”按钮
 ,点按“联系人”,然后点按“呼叫”按钮
,点按“联系人”,然后点按“呼叫”按钮  。
。
【注】如果你被限制为仅可与特定联系人进行通话,则不可与之通话的联系人旁边会显示沙漏图标 
在 Mac 上接听电话
在 Mac 上,屏幕右上角显示通知时,请在通知中执行以下一项操作:
接听来电:点按“接受”。
如果呼叫方为通话设置了 RTT 且你想要以该方式接听,请点按“RTT”。
拒绝通话:点按“拒绝”。
【提示】如果呼叫来自于你不想接听其电话的联系人,你可以屏蔽该来电号码。
拒绝通话并使用 iMessage 信息发送信息:点按“拒绝”旁边的
 ,选取“以信息回复”,键入你的信息,然后点按“发送”。你和来电者都必须登录 iMessage 信息。
,选取“以信息回复”,键入你的信息,然后点按“发送”。你和来电者都必须登录 iMessage 信息。拒绝通话并设定提醒事项提醒自己稍后回拨:点按“拒绝”旁边的
 ,然后选取在收到提醒事项前想要等待的时间。等待时间到了后,你会收到通知,点按它来查看提醒事项,然后点按提醒事项中的链接以发起通话。
,然后选取在收到提醒事项前想要等待的时间。等待时间到了后,你会收到通知,点按它来查看提醒事项,然后点按提醒事项中的链接以发起通话。
如果 Mac 有触控栏,你可以用它来接听和拒绝通话、拒绝和发送信息或拒绝和设定提醒事项。
你无法接到被“屏幕使用时间”中限定通信所限制的联系人的来电,但该来电会作为未接来电显示在 FaceTime 通话窗口或通知中心中。
在 Mac 上的 FaceTime 通话中管理通话
在 FaceTime 通话中拨打或接听电话时,你可以通过各种方式管理通话,如将呼叫转移到 iPhone 或使用呼叫等待。请参阅 FaceTime 通话要求。
【注】你在 Mac 上拨打和接听的通话使用的是蜂窝网络分钟数,这可能会收取蜂窝网络费用。
切换到 FaceTime 视频呼叫:点按通知中的“视频”(或使用触控栏)。
切换到 RTT 通话:点按通知中的“RTT”。
【注】将电话切换到 RTT 通话时,麦克风仍保持活跃,点按“静音”按钮
 (或使用触控栏)以关闭通话的音频。
(或使用触控栏)以关闭通话的音频。使用呼叫等待:如果在通话时出现新的来电通知,可以点按“保留并接听”。点按
 以在呼叫之间切换。
以在呼叫之间切换。将来电号码添加到当前通话:点按“保留并接听”,等待来电接通,然后点按“合并”。
将呼叫转移到 iPhone:在 Mac 靠近 iPhone时,从 iPhone 屏幕底部向上轻扫至中间并停留,直至看到 App 切换器。轻点屏幕底部的“电话” App 横幅。
根据你设置 Wi-Fi 通话的方式,解锁 iPhone 时显示“轻触此处来返回通话”的绿色条可能出现在屏幕的顶部。请参阅 Apple 支持文章:Mac、iPhone、iPad 和 Apple Watch 上“连续互通”的系统要求。
控制音量及其他音频选项:请参阅更改 FaceTime 通话的音频选项。