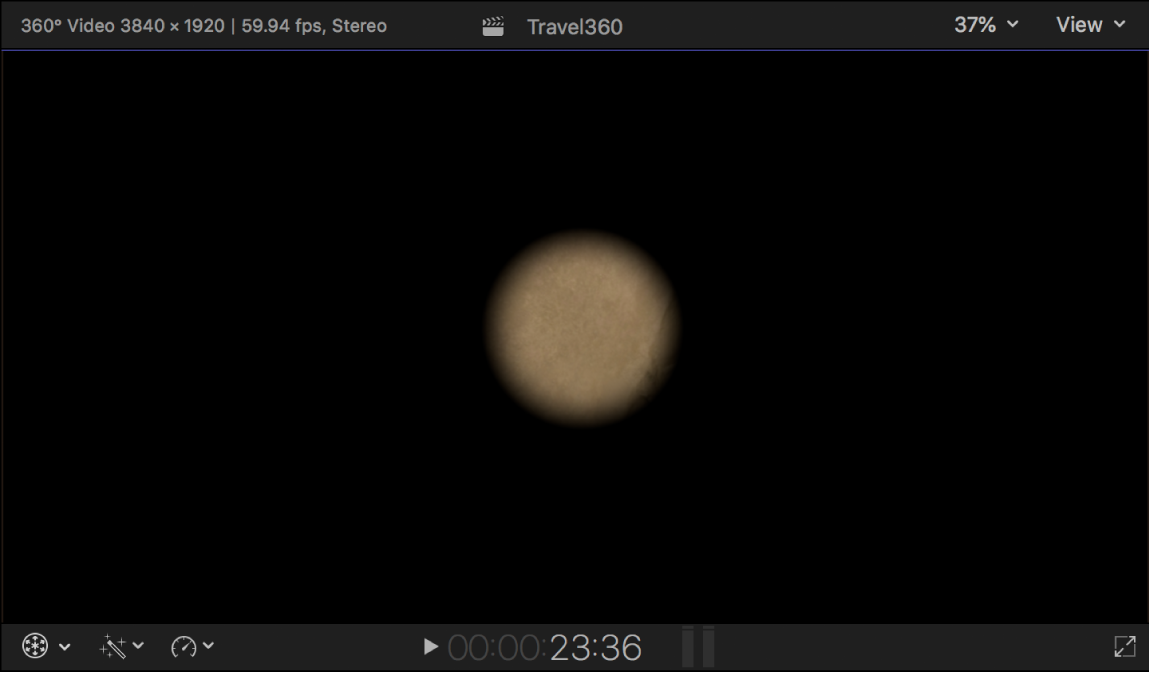Final Cut Pro 使用手册
- 欢迎使用
-
- Final Cut Pro 10.5.3 的新功能
- Final Cut Pro 10.5 的新功能
- Final Cut Pro 10.4.9 的新功能
- Final Cut Pro 10.4.7 的新功能
- Final Cut Pro 10.4.6 的新功能
- Final Cut Pro 10.4.4 的新功能
- Final Cut Pro 10.4.1 的新功能
- Final Cut Pro 10.4 的新功能
- Final Cut Pro 10.3 的新功能
- Final Cut Pro 10.2 的新功能
- Final Cut Pro 10.1.2 的新功能
- Final Cut Pro 10.1 的新功能
- Final Cut Pro 10.0.6 的新功能
- Final Cut Pro 10.0.3 的新功能
- Final Cut Pro 10.0.1 的新功能
- 词汇表
- 版权

在 Final Cut Pro 中添加 360° 修补效果
您可以使用“360° 修补”效果并通过 360° 球体中另一个位置的像素遮盖(修补)360° 片段的部分。“360° 修补”效果通常通过克隆摄像机附近的地面区域来隐藏三脚架或摄像机支架。您可以使用来源控制指定要拷贝用于修补的图像部分,目标控制指定要粘贴修补的位置。
与静态图像不同,由“360° 修补”效果创建的修补会随着场景中的灯光更改而动态调整。
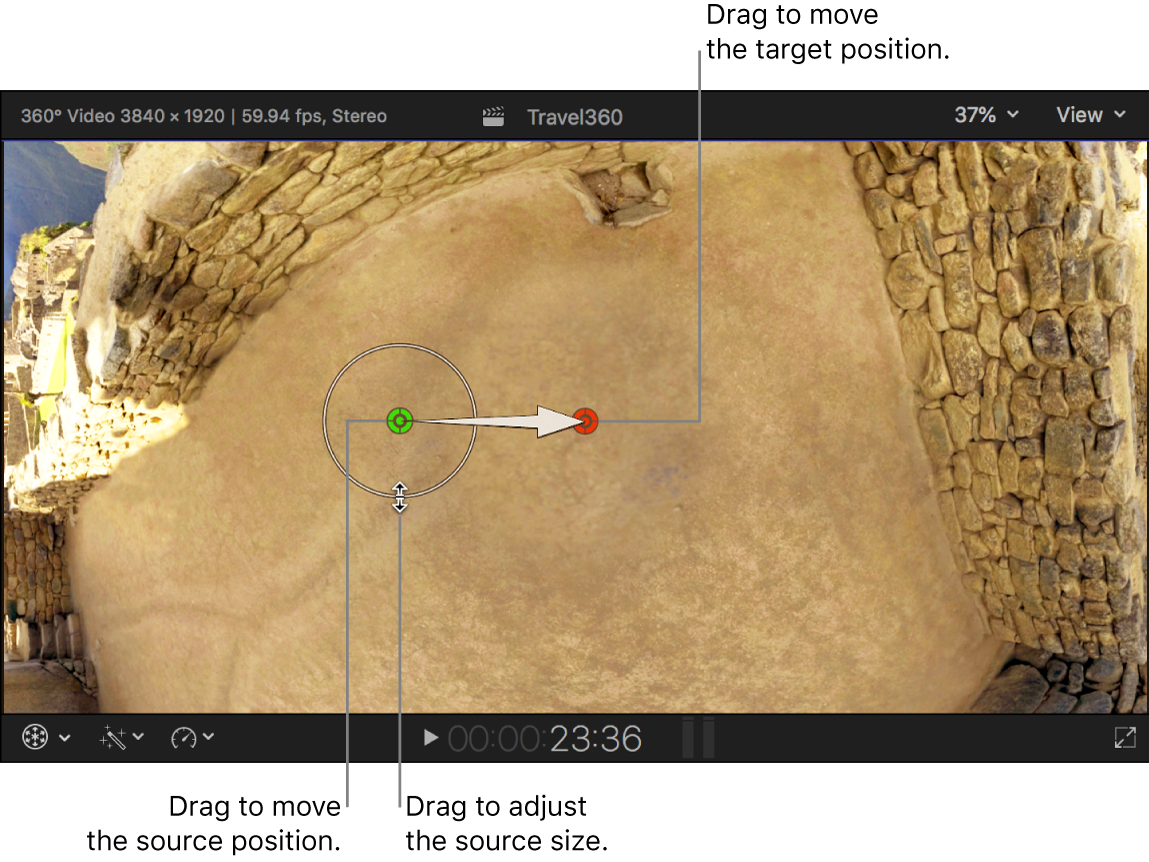
应用 360° 修补效果
在 Final Cut Pro 中,创建 360° 项目。
将 360° 片段添加到时间线,然后选择该片段。
打开效果浏览器,选择左侧的 360° 类别,然后连按“360° 修补”以将效果添加到时间线中所选的片段。
如果视频检查器尚未显示,请执行以下一项操作:
选取“窗口”>“在工作区中显示”>“检查器”(或按下 Command-4)。
点按工具栏右侧的“检查器”按钮。

在视频检查器中,点按“修补区域”弹出式菜单并选取要处理的 360° 球体的一般区域。
您可以选取:最低点(底部)、最高点(顶部)、前面、后面、左边或右边。
选择“设置模式”复选框。
您在“修补区域”弹出式菜单中选择的图像区域出现在检视器中,同时显示的还有修补来源和目标区域的屏幕控制。
将红色(目标)控制拖过您要修补(遮盖)的区域。
将绿色(来源)控制拖过您要克隆(拷贝)的区域。
若要调整源半径(要克隆区域的大小),请围绕绿色控制拖移白色圆圈。
在视频检查器中,调整以下任何源参数(定义拷贝 360° 图像的部分用于修补):
源位置:调整源位置。
源半径:调整源大小。
源柔和度:调整修补边缘的柔和度。
源宽高比:调整修补形状。
源角度:旋转源形状。
若要“聚焦”源选择内容,请使图像剩余部分变暗,选择“高亮显示源”复选框。
调整以下任何目标参数(定义 360° 图像中要修补的部分):
目标位置:调整目标位置。
目标不透明度:调整修补的不透明度。
目标角度:旋转目标形状。
目标尺寸:调整目标大小。
若要水平、垂直或者水平和垂直翻转克隆的图像,请点按“目标翻转落下”弹出式菜单并选取一个选项。
若要在检视器和 360° 检视器中关闭屏幕控制并返回标准视图,请取消选择“设置模式”复选框。
修补显示在 360° 片段上。(您可能需要使用 360° 检视器才能导航到它。)
【注】您可以将“360° 修补”效果中的大部分参数设为关键帧。请参阅在 Final Cut Pro 中添加视频效果关键帧。
仅使用 360° 修补图像创建单独的片段
默认情况下,“360° 修补”效果会复合到 360° 图像之上,作为对输出媒体文件的永久更改。您可以将修补图像隔离到一个单独的已连接片段中,如果您需要单独对修补进行色彩校正而不影响 360° 图像的其余部分,此操作尤其有用。
应用“360° 修补”效果到 360° 项目中的片段。
【提示】执行此操作的快速方法是按住 Option 键将片段拖到时间线中该片段正上方的区域。
选择连接的片段。
如果视频检查器尚未显示,请执行以下一项操作:
选取“窗口”>“在工作区中显示”>“检查器”(或按下 Command-4)。
点按工具栏右侧的“检查器”按钮。

在视频检查器中“360° 修补”效果控制底部,取消选择“显示背景”复选框。
Final Cut Pro 会创建 Alpha 通道遮罩以隔离修补图像。现在您可以独立于原始片段将色彩校正和视频效果应用到修补图像。