Final Cut Pro X 使用手册
- 欢迎使用
-
- Final Cut Pro 10.4.7 的新功能
- Final Cut Pro 10.4.6 的新功能
- Final Cut Pro 10.4.4 的新功能
- Final Cut Pro 10.4.1 的新功能
- Final Cut Pro 10.4 的新功能
- Final Cut Pro 10.3 的新功能
- Final Cut Pro 10.2 的新功能
- Final Cut Pro 10.1.2 的新功能
- Final Cut Pro 10.1 的新功能
- Final Cut Pro 10.0.6 的新功能
- Final Cut Pro 10.0.3 的新功能
- Final Cut Pro 10.0.1 的新功能
- 词汇表
- 版权

在 Final Cut Pro 中平移和缩放片段
Ken Burns 效果将使用定义的开始位置和结束位置创建平移和缩放效果。Ken Burns 效果实际上是含两个裁剪设置的“裁剪”效果,一个位于片段开始处,另一个位于结束处。
通过控制动画的平滑度,可进一步自定 Ken Burns 效果。创建 Ken Burns 效果时应用到片段的运动将自动平滑,因此移动会随着动画开始而缓慢加速,而随着片段在动画结尾处停止而缓慢减速。这模拟了现实中发生的摩擦和惯性的效果。在视觉效果软件中,此方法通常称为减速和加速。
默认情况下,Ken Burns 动画会同时执行这两项平滑操作(减速和加速),但可以自定效果以将结果限制为仅减速、仅加速或进行线性移动而不模拟惯性或摩擦。
调整 Ken Burns 效果
在 Final Cut Pro 时间线中选择一个片段。
若要访问 Ken Burns 控制,请执行以下一项操作:
点按检视器左下角的弹出式菜单,然后选取“裁剪”(或按下 Shift-C)。
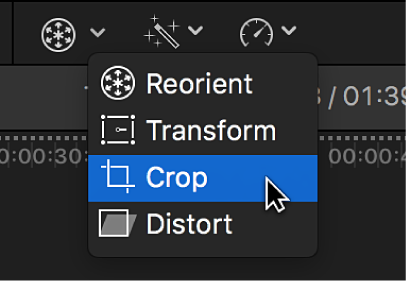
按住 Control 键在检视器中点按,然后选取“裁剪”。
点按检视器底部的“Ken Burns”按钮。
检视器中出现两个矩形:绿色矩形定义片段开始处的位置和大小,而红色矩形定义片段结束处的位置和大小。
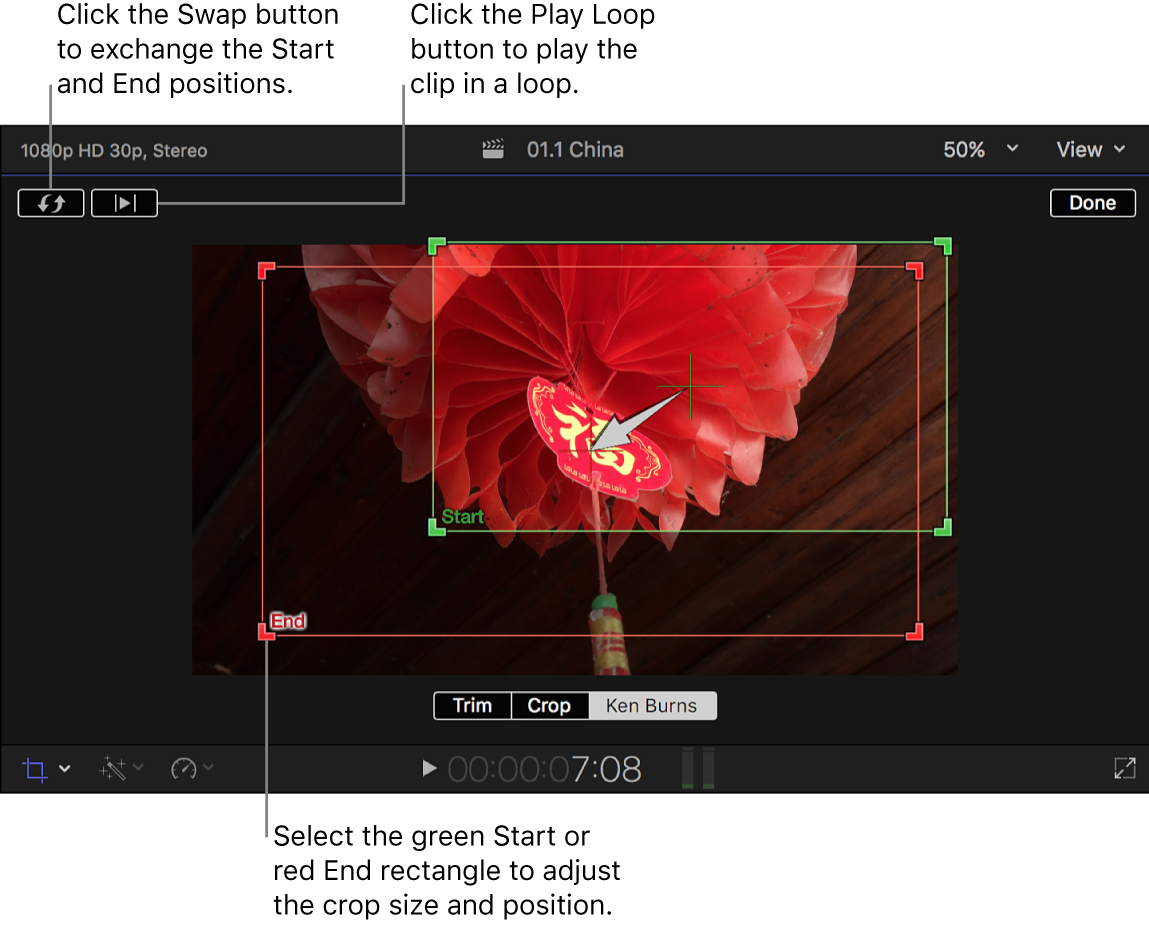
默认开始和结束设置会导致稍微缩放到图像中心。
若要选取图像显示在效果开始处的部分,请拖移绿色控制柄以更改图像的裁剪大小,并拖移窗口以设定其位置。
若要选取图像显示在效果结束处的部分,请拖移红色控制柄以更改图像的裁剪大小,并拖移窗口以设定其位置。
叠加箭头显示播放片段时图像的移动方向。
若要让含该效果的片段循环播放,请点按“播放循环”按钮。
若要交换开始位置和结束位置,请点按“交换”按钮。
点按“完成”。
自定 Ken Burns 动画的平滑度
默认情况下,Ken Burns 动画会同时执行这两项平滑操作(减速和加速),但可以自定效果。
在 Final Cut Pro 时间线中,选择已启用 Ken Burns 效果的片段。
若要访问 Ken Burns 控制,请执行以下一项操作:
点按检视器左下角的弹出式菜单,然后选取“裁剪”(或按下 Shift-C)。
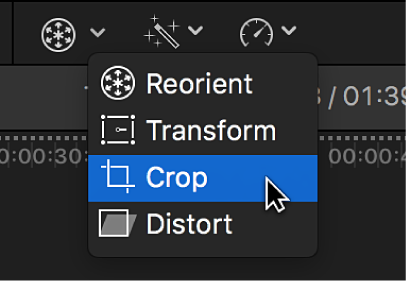
按住 Control 键在检视器中点按,然后选取“裁剪”。
点按检视器底部的“Ken Burns”按钮。
检视器中出现两个矩形:绿色矩形定义片段开始处的位置和大小,而红色矩形定义片段结束处的位置和大小。
在检视器中,按住 Control 键点按图像中的任意位置,然后选取一个选项:
加速和减速:将渐变效果应用到动画的开头和结尾。
加速:将渐变效果限制到动画的结尾。
减速:将渐变效果限制到动画的开头。
线性:移除所有渐变效果。
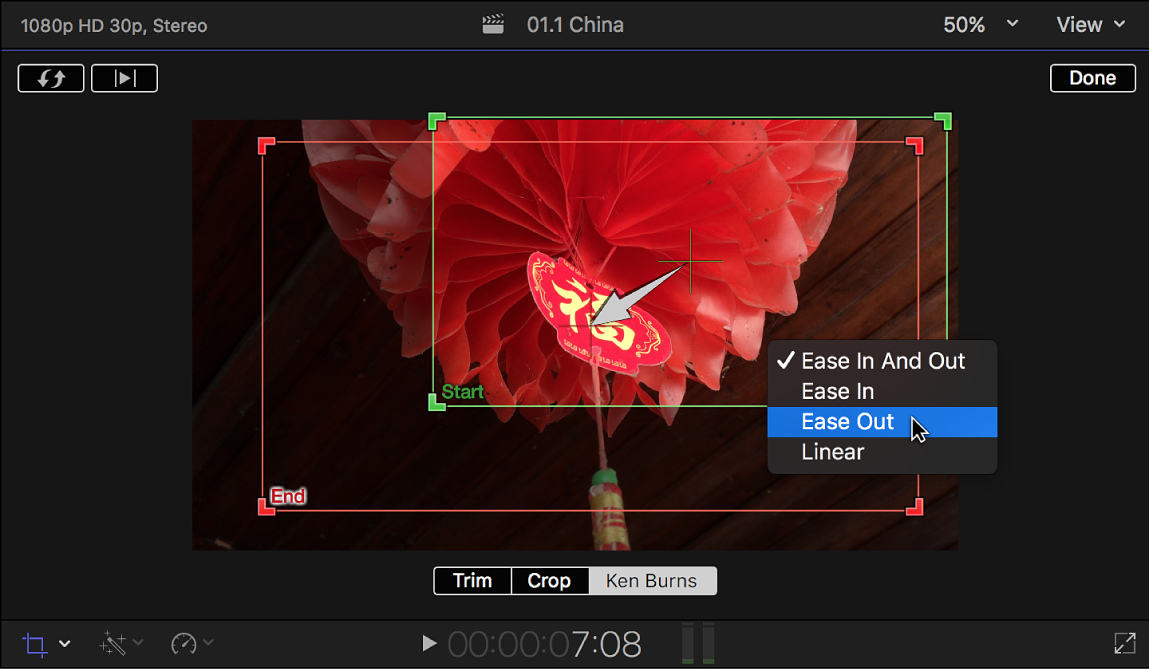
【提示】使用“裁剪”效果和中间关键帧可创建遵循更复杂的路径的 Ken Burns 样式效果。
有关使用内建效果的详细信息,请参阅在 Final Cut Pro 中使用内建效果。