Final Cut Pro X 使用手册
- 欢迎使用
-
- Final Cut Pro 10.4.9 的新功能
- Final Cut Pro 10.4.7 的新功能
- Final Cut Pro 10.4.6 的新功能
- Final Cut Pro 10.4.4 的新功能
- Final Cut Pro 10.4.1 的新功能
- Final Cut Pro 10.4 的新功能
- Final Cut Pro 10.3 的新功能
- Final Cut Pro 10.2 的新功能
- Final Cut Pro 10.1.2 的新功能
- Final Cut Pro 10.1 的新功能
- Final Cut Pro 10.0.6 的新功能
- Final Cut Pro 10.0.3 的新功能
- Final Cut Pro 10.0.1 的新功能
- 词汇表
- 版权

在 Final Cut Pro 中检查试演中的片段
您可创建试演以测试其中的片段,然后找到最适合项目的片段。尽管试演工作流程会因项目的不同而不同,但一般流程相同:您可创建包含一组备选镜头、效果或文本处理的试演,然后通过将其设为挑选项来选取最适合编辑的片段。确定后,即可完成试演,这会叠化它并将挑选项留在时间线中。
您可以测试试演内的片段并同时拼合试演,也可以将试演留在时间线中,具体取决于工作流程。
【注】您一次只能将试演命令用于一个选定的试演。例如,无法最终确定多个选定的试演。
在时间线中检查试演内的片段
在 Final Cut Pro 时间线中,选择包含要检查片段的试演,然后通过选取“片段”>“试演”>“打开”(或按下 Y 键)打开它。
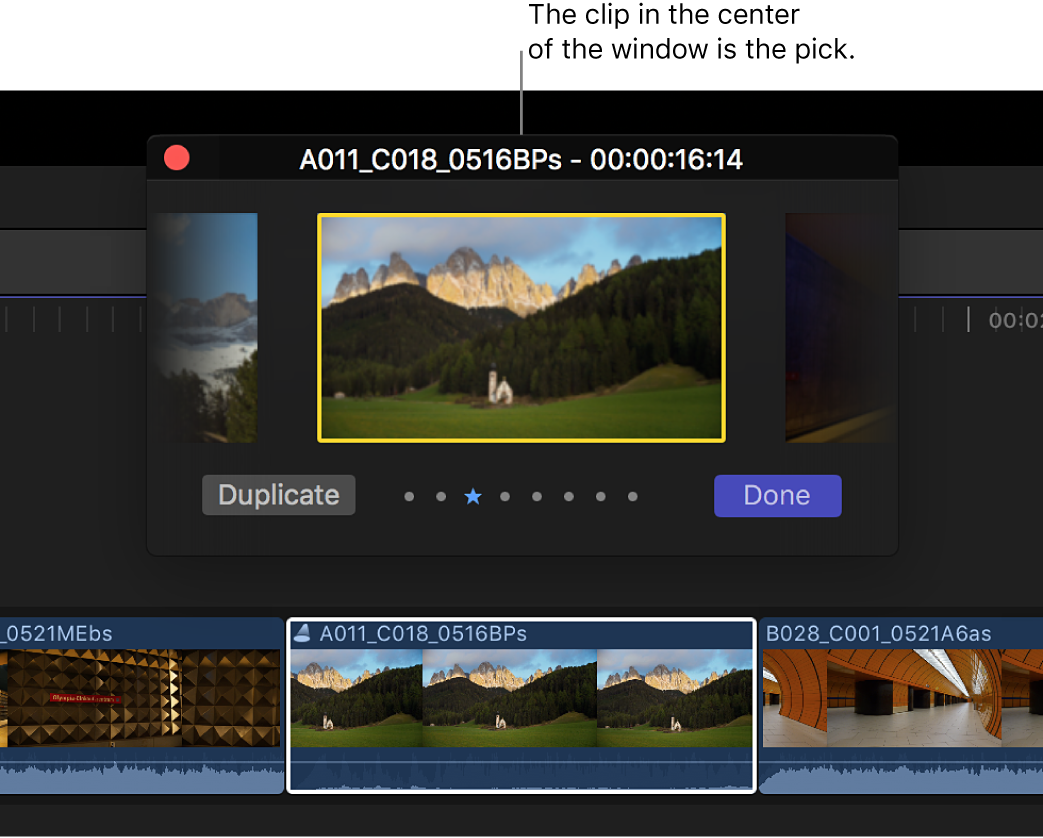
在“试演”窗口中,选择挑选项并按下空格键(或按下 Control-Command-Y)以播放它。
若要在检视器中播放备选片段,请选择挑选项右侧或左侧的片段(或者按下右箭头键或左箭头键)。
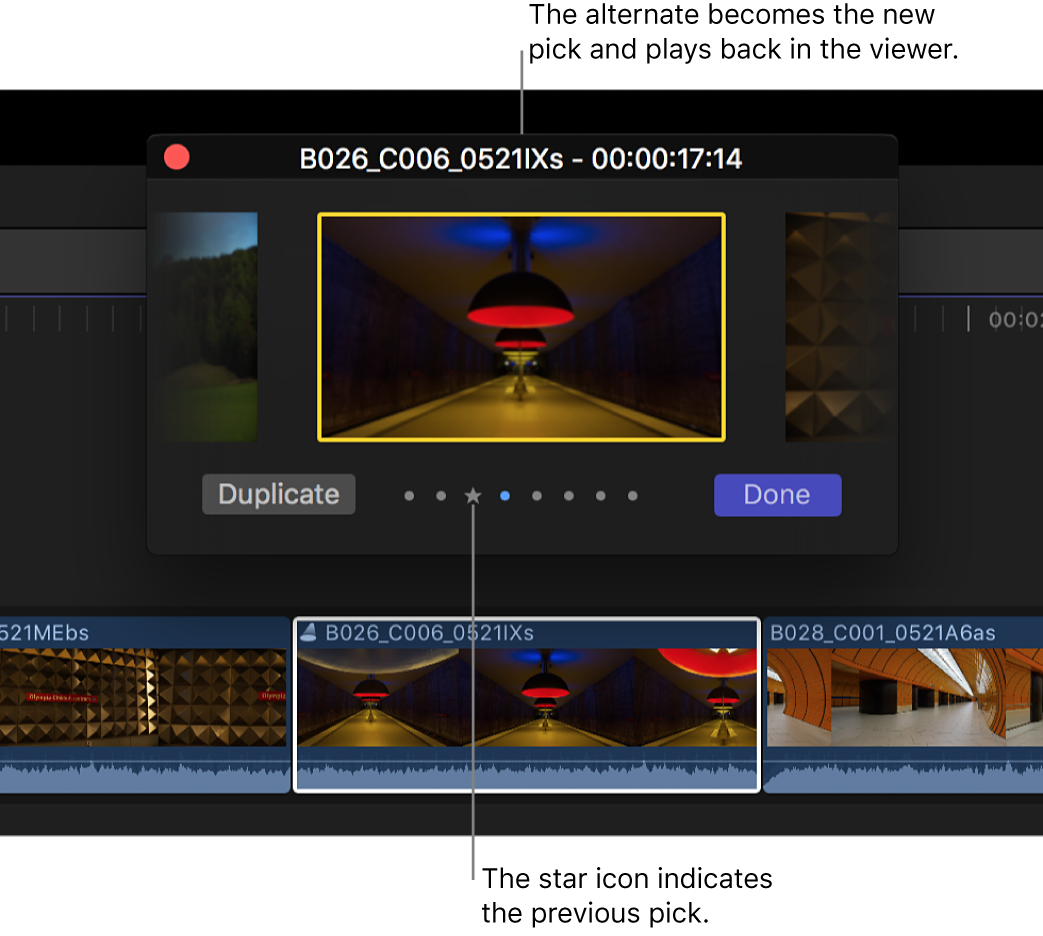
【提示】若要快速移动和播放备选片段,请在时间线中选择关闭的试演,按下空格键,然后按下 Control-左箭头键以播放当前挑选项左侧的片段,或者按下 Control-右箭头键播放右侧的片段。
决定了要使用的片段时,请确定它已选中,然后点按“完成”。
如果确定决定并想要最终确定试演,请选取“片段”>“试演”>“最终确定试演”(或按下 Option-Shift-Y)。
试演将叠化,从而将挑选项留在时间线中。选择作为挑选项的片段将保留分配给试演的任何关键词或标记。
在时间线的片段上测试多个效果
通过创建试演和将单个效果添加到同一片段的重复项,可以在时间线的片段上测试效果。此技术让您可以根据时间线中试演前后的片段查看每种效果。
在 Final Cut Pro 时间线中,选择要用于测试不同效果的片段。
选取“片段”>“试演”>“复制为试演”(或按下 Option-Y)。
对于每个要试用的效果,重复步骤 2。
若要打开“试演”窗口,请点按试演左上角的图标(或按下 Y 键)。
若要打开效果浏览器,请点按时间线右上角的“效果”按钮(或按下 Command-5)。
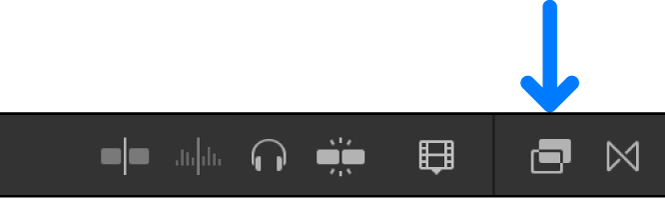
在“试演”窗口中,选择要应用效果的片段版本。
在效果浏览器中,选择要测试的效果,然后将其拖到“试演”窗口中的片段。
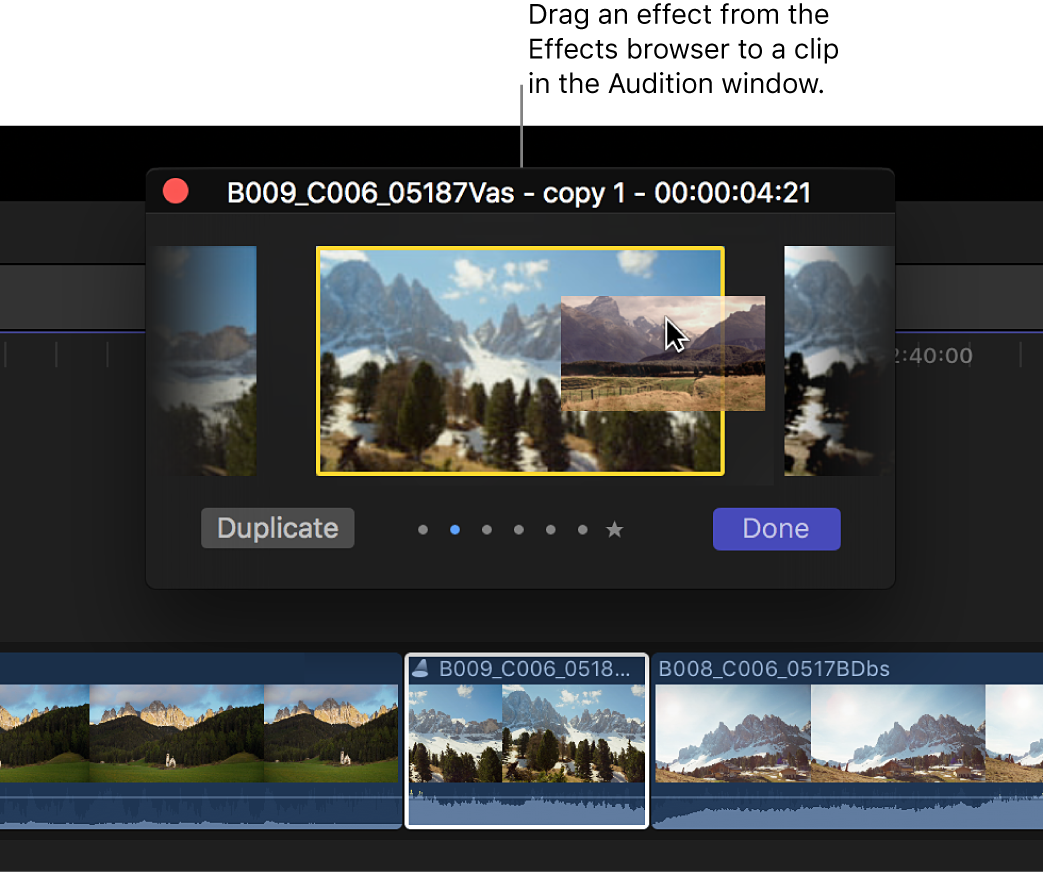
重复步骤 6 和 7,直至已应用所有要试用的效果。
若要检查效果,请在“试演”窗口中选择片段(您可以选择挑选项右侧或左侧的片段)。
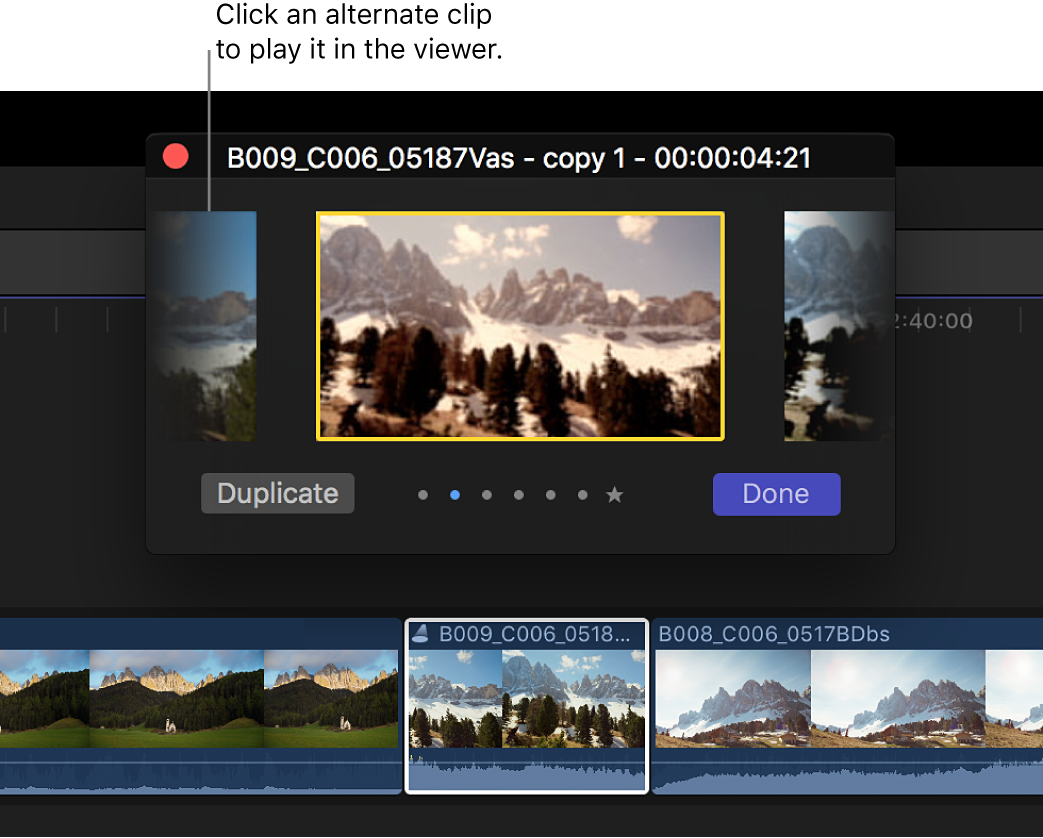
【提示】若要快速移动备选片段,请按下 Control-Option-左箭头键以向左移动选择,或者按下 Control-Option-右箭头键以向右移动选择。
决定要使用的效果时,请在“试演”窗口中选择带该效果的片段,然后点按“完成”。
如果确定决定并想要最终确定试演,请选取“片段”>“试演”>“最终确定试演”(或按下 Option-Shift-Y)。
试演将叠化,从而将使用所选效果的片段留在时间线中。
【提示】若要让 Final Cut Pro 复制试演中的片段,然后将效果应用于复制的片段,请按住 Control 键并将效果从效果浏览器拖到时间线中的试演。通过将效果拖到试演时按住 Option 键和 Control 键,也可以将效果应用于试演中的每个片段。在这两种情况下,均必须开始从效果浏览器拖移效果,然后在将效果添加到片段时按下这些键。