
在 Mac 版 Final Cut Pro 中创建自定义角色
除了五个默认角色(“视频”、“字幕”、“对话”、“音乐”和“效果”)之外,你还可以创建自定义角色和子角色。例如,在视频项目中,可以为每位演员(或者麦克风)创建单独的对白子角色,这样你就可以快速找到并调整该子角色的所有片段。
你也可以使用自定义角色和子角色为项目创建不同的语言版本,这样可为每个语言导出带标题、字幕和旁白的项目版本。例如,你可以将画外音旁白片段整理到时间线中单独的音频通道条内,方法是:先创建一个自定义“画外音”角色,然后将子角色(每个语言一个)分配给画外音旁白片段。
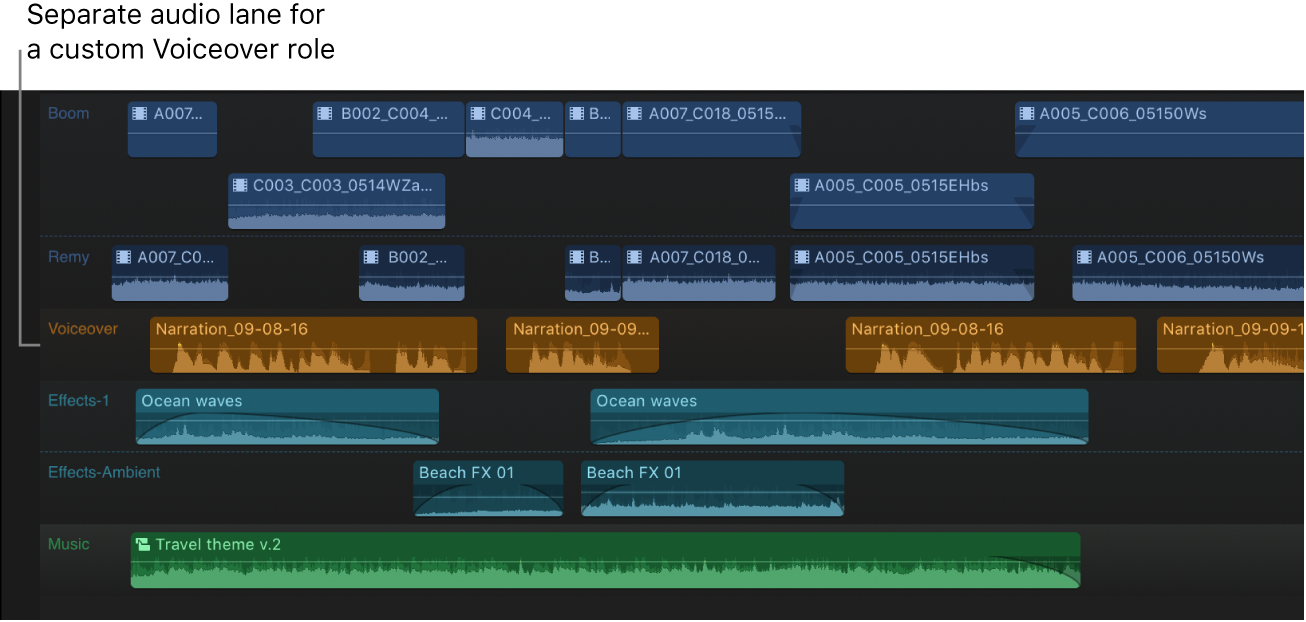
【注】自定义角色和子角色具体取决于资源库。这就意味着你为一个资源库创建的自定义角色并不会在另一个资源库中自动可用。但是,如果在资源库之间拷贝或移动片段,分配给这些片段的任何自定义角色和子角色也会在目的资源库中可用。
创建自定义角色
若要在 Final Cut Pro 中打开角色编辑器,请执行以下一项操作:
执行以下一项操作:
创建视频角色:点按“视频角色”部分顶部的“添加视频角色”按钮
 。
。创建音频角色:点按“音频角色”部分顶部的“添加音频角色”按钮
 。
。
新角色显示在这部分的底部,包含名称相同的默认子角色。系统会为新角色自动分配一个不同的颜色。若要更改颜色,请参阅:在 Mac 版 Final Cut Pro 中更改角色颜色或名称。

键入新角色的名称。
创建新角色后,它将显示在角色列表中,方便你将其子角色分配给任何片段。
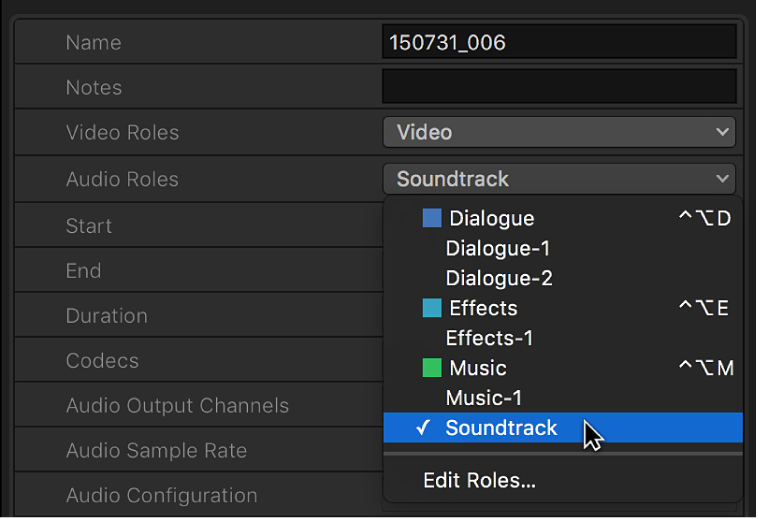
创建自定义子角色
子角色可让你在角色中整理片段和组件。例如,你可以在“效果”角色内创建“拟音效果”子角色,或者在“字幕”角色内创建“西班牙语子字幕”子角色。
若要在 Final Cut Pro 中打开角色编辑器,请执行以下一项操作:
在角色编辑器中,将指针移到其中一个角色上方并点按“添加子角色”按钮。

新子角色显示在角色下方的列表中。

键入新子角色的名称。
新的子角色在整个 Final Cut Pro 中,显示在角色列表中其父角色下方。将子角色分配给时间线中的片段时,子角色还将显示在时间线索引中。

更改自定义角色或子角色的名称
在 Final Cut Pro 的角色编辑器中,将指针移到自定义角色名称或自定义子角色名称的上方。
若要显示子角色,请点按角色名称右侧的“显示”。

选择角色或子角色的名称,然后输入新名称。
删除自定义角色或子角色
【重要事项】删除角色或子角色可能会更新现有编辑,从而导致项目音频的更改。例如,删除自定义子角色会导致包含该子角色分配的组件复原到默认子角色。
在 Final Cut Pro 中,打开角色编辑器。
在角色编辑器中,将指针移到自定义角色或子角色名称的上方,然后点按出现在角色名称左侧的“删除”按钮。

若要显示子角色,请点按角色名称右侧的“显示子角色”。
角色或子角色会从列表中移除。任何分配了角色或子角色的片段会复原到其默认角色和子角色。
合并自定义子角色
你可以将子角色合并到(资源库里任意角色的)其他子角色中。资源库中任何分配了原始子角色的片段,其原始子角色将由合并后的子角色替代。
在 Final Cut Pro 中,打开角色编辑器。
将指针移到包含你要合并的子角色的角色上,然后点按“显示子角色”。
将指针移到你想要合并的子角色中的一个。
一个控制柄(三条水平线)将显示在子角色的最右侧。
使用控制柄将子角色拖到另一个你想合并的子角色上。

子角色将被合并为一个子角色。整个资源库中每个片段上源子角色中现已分配的角色更改为目标子角色。
将子角色移到另一个角色
你可以将子角色从一个角色移到另一个角色。资源库中子角色的所有现有分配都将保留,但会被更新以显示新的父角色。
在 Final Cut Pro 中,打开角色编辑器。
将指针移到包含你要移动的子角色的角色上,然后点按“显示”。
将指针移到你想要移动的子角色上。
一个控制柄(三条水平线)将显示在子角色的最右侧。
使用控制柄将子角色拖到你想移到的角色。

为了进行更精确、强大的音频编辑,你还可以为一个或多个角色显示所有子角色。
下载本手册:PDF