修改这个控件会自动更新这一页面

在 Mac 上开始使用“无边记”
你可以使用“无边记” App(Mac 随附)独自或与他人一起进行头脑风暴:规划行程安排、构建故事板、创建座次表等。以下是开始使用的步骤。
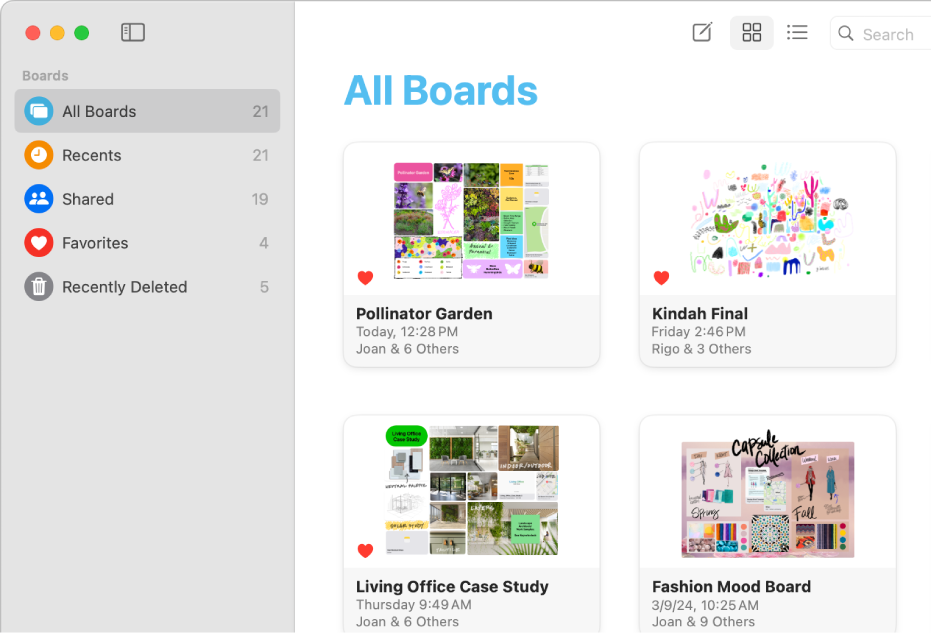
创建看板
“无边记”看板是一种在线白板,你可以在其中处理单个项目、进行团体头脑风暴讨论或者二者同时进行。若要开始使用,请打开“无边记” App ![]() 并点按工具栏中的
并点按工具栏中的 ![]() 。
。
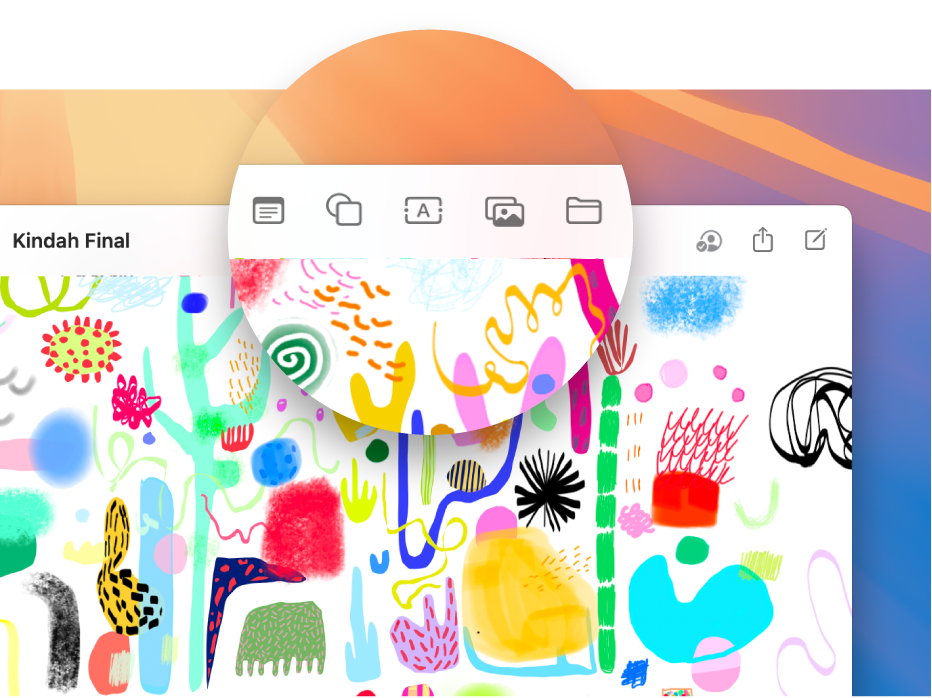
添加文本、媒体等内容
在看板中添加几乎任何内容:例如,点按 ![]() 添加文本、点按
添加文本、点按 ![]() 添加链接或照片或者点按
添加链接或照片或者点按 ![]() 添加便笺条。持续点按和添加来打造看板。格式化并四处移动项目直到看板符合你的创意:越大越好。
添加便笺条。持续点按和添加来打造看板。格式化并四处移动项目直到看板符合你的创意:越大越好。
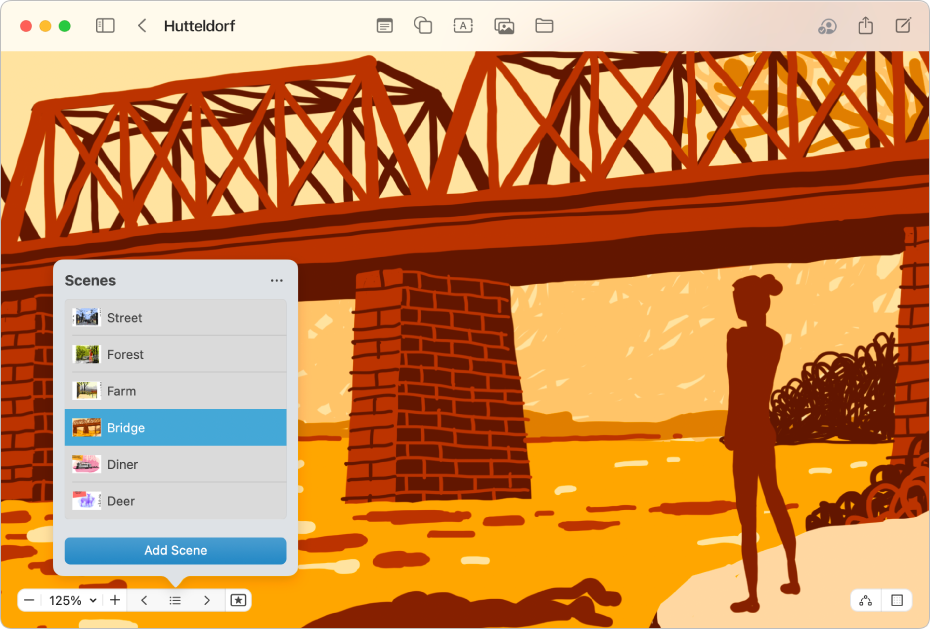
通过看板讲故事
存储场景以整理看板,然后快速导览和向他人展示看板的不同部分。查看你看板的任何人均可使用场景在看板上四处移动。点按 ![]() ,点按
,点按 ![]() ,然后点按“添加场景”。
,然后点按“添加场景”。
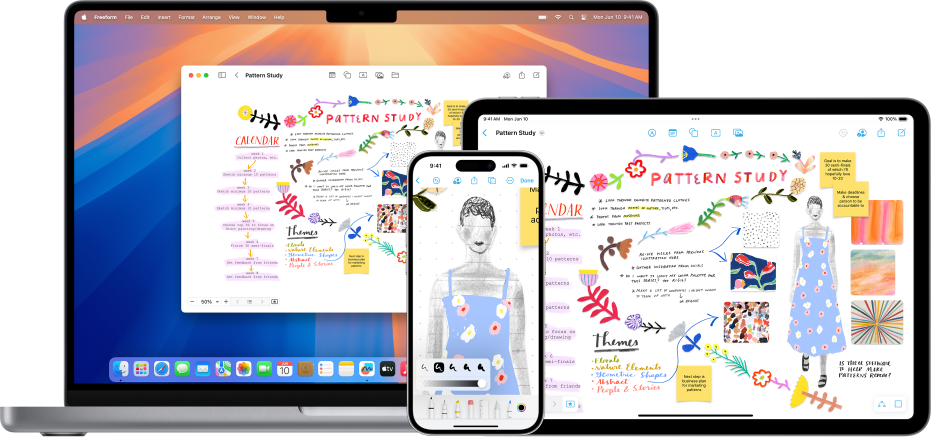
在 Mac 上开始,在 iPad 上完成
在 iCloud 中储存的“无边记”看板及其任何更改会在已登录相同 Apple 账户的所有 Apple 设备上保持最新。若要搭配 iCloud 使用“无边记”,请选取苹果菜单 
想要进一步了解?