 FaceTime 通话
FaceTime 通话
使用 FaceTime 通话从 Mac 给一位或一群朋友拨打视频和音频通话。你还可以配合 Mac 和 iPhone 或 iPad 以全新方式使用 FaceTime 通话,可在设备之间接力通话或者将 iPhone 相机用作网络摄像头。
Siri:像这样说:“打FaceTime电话给小凤。”
拨打 FaceTime 电话。使用 Mac 上的内建 FaceTime 高清摄像头进行 FaceTime 视频通话。点按“新建 FaceTime 通话”,输入要呼叫的联系人的姓名、电话号码或电子邮件地址,然后点按“FaceTime 通话”。如果不方便拨打视频通话,请点按弹出式菜单并选择“FaceTime 音频”以拨打音频通话。收到 FaceTime 通话邀请时,你可以选取通过视频或仅通过音频加入。
【提示】在视频通话的过程中,你可以将小的画中画窗口拖移到 FaceTime 通话窗口的任意角落。
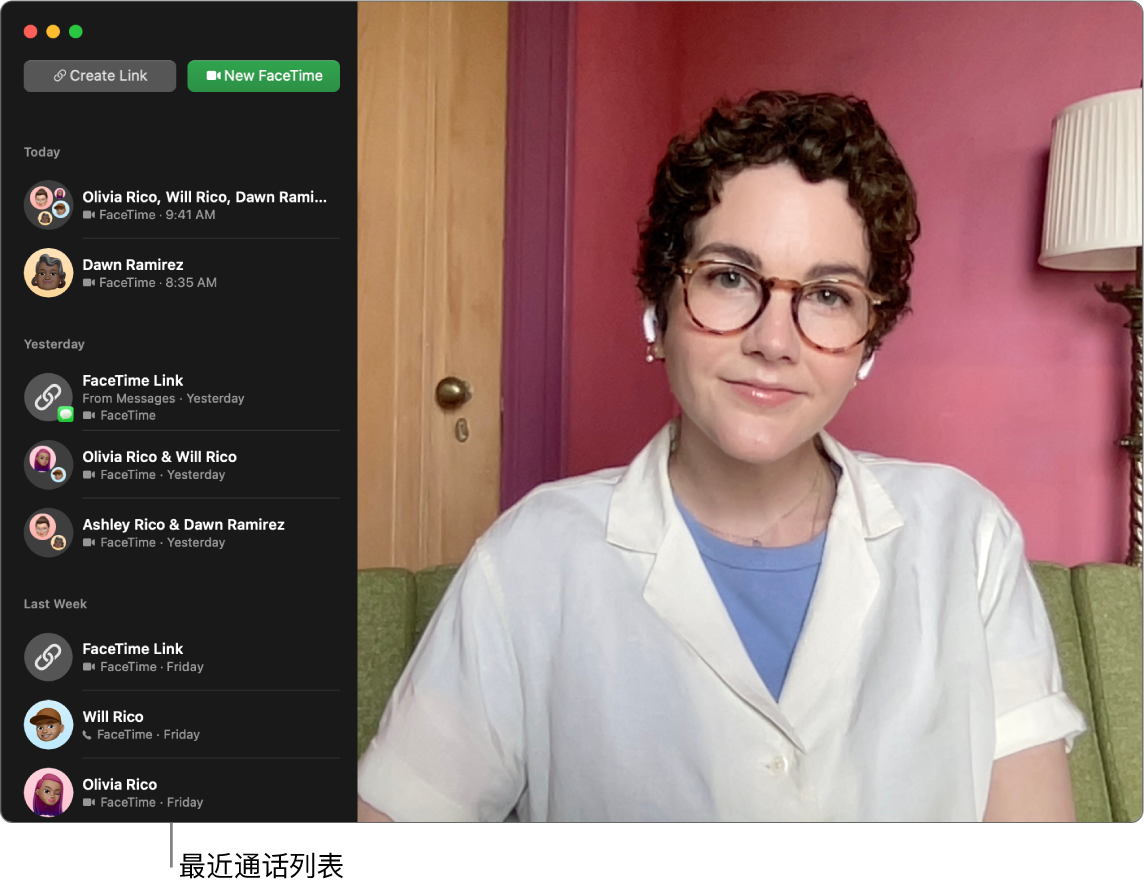
通过接力发送 FaceTime 通话。不在家时使用 iPhone 开始 FaceTime 通话,然后当你回到桌边时将该通话通过接力发送到 Mac。或者从 Mac 接听 FaceTime 通话,然后在需要时切换到其他设备。如果连接了蓝牙耳机,耳机也会随之切换。
若要将 FaceTime 通话从 iPhone 或 iPad 通过接力发送到 iMac,请点按 Mac 上菜单栏中的 ![]() ,点按“切换”,然后在 iMac 上的 FaceTime 通话窗口中点按“加入”。若要将 FaceTime 通话从 iMac 接力到 iPhone 或 iPad,请轻点 iPhone 或 iPad 左上方的
,点按“切换”,然后在 iMac 上的 FaceTime 通话窗口中点按“加入”。若要将 FaceTime 通话从 iMac 接力到 iPhone 或 iPad,请轻点 iPhone 或 iPad 左上方的 ![]() ,轻点“切换”,然后再次轻点“切换”。
,轻点“切换”,然后再次轻点“切换”。
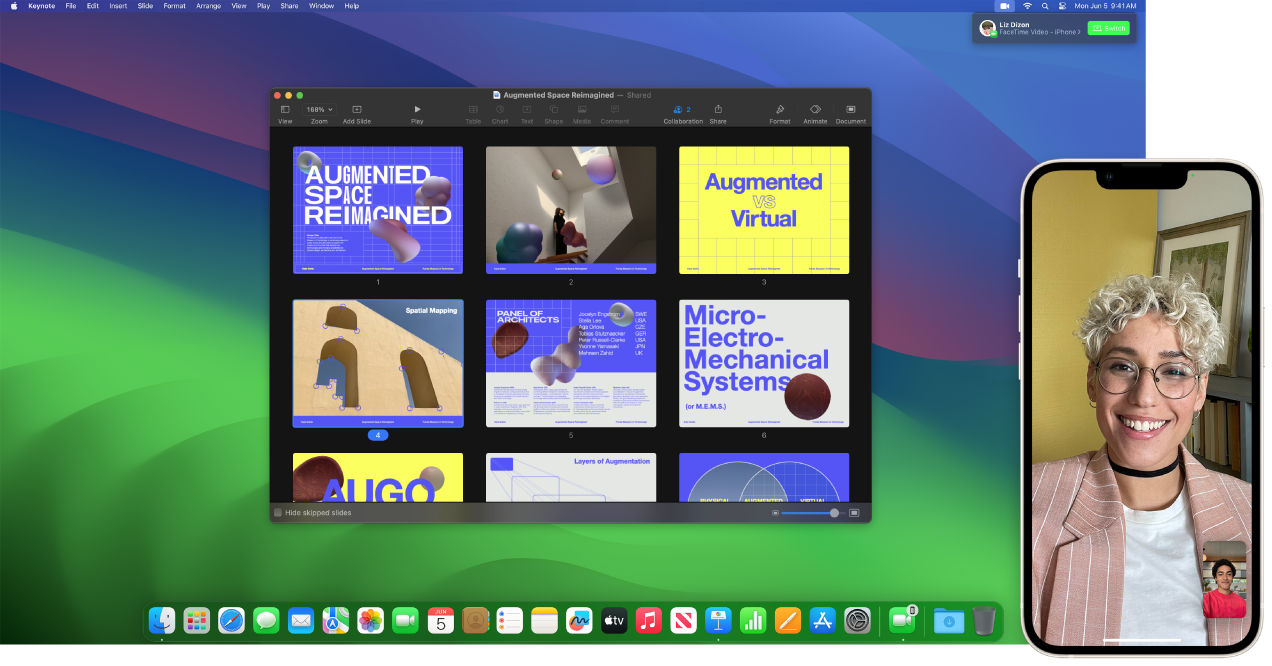
将 iPhone 用作网络摄像头。在 Mac 上的 FaceTime 通话中利用 iPhone 相机的强大功能。保持 iPhone 稳定并处于横排方向(例如放在支架上),关闭屏幕并将后置摄像头朝向你。在 Mac 上前往“FaceTime 通话”>“视频”,然后从列表中选择 iPhone。iPhone 11 或后续机型上的超广角相机可让你使用“人物居中”,意味着通话会随着你的移动将你保持在画面中央。你可以点按菜单栏中的 ![]() 并选取“人像”模式等选项来选取其他视频效果。若要进一步了解,请参阅《macOS 使用手册》中的使用视频会议功能。
并选取“人像”模式等选项来选取其他视频效果。若要进一步了解,请参阅《macOS 使用手册》中的使用视频会议功能。
共享屏幕。使用 FaceTime 通话或其他支持的视频会议 App 进行通话时,你可以直接从所在窗口轻松共享一个或多个 App。将指针放在窗口左上方的 ![]() 上,然后点按“在 FaceTime 通话中共享”。你也可以前置视频与共享屏幕。从大和小两种前置中选取一个。大尺寸前置中你是焦点所在,身侧有另一图层来展示屏幕;而使用小尺寸前置,你则会出现在共享屏幕上的一个浮动气泡内。点按菜单栏中的
上,然后点按“在 FaceTime 通话中共享”。你也可以前置视频与共享屏幕。从大和小两种前置中选取一个。大尺寸前置中你是焦点所在,身侧有另一图层来展示屏幕;而使用小尺寸前置,你则会出现在共享屏幕上的一个浮动气泡内。点按菜单栏中的 ![]() ,然后在“演讲者前置”下选取大或小。
,然后在“演讲者前置”下选取大或小。
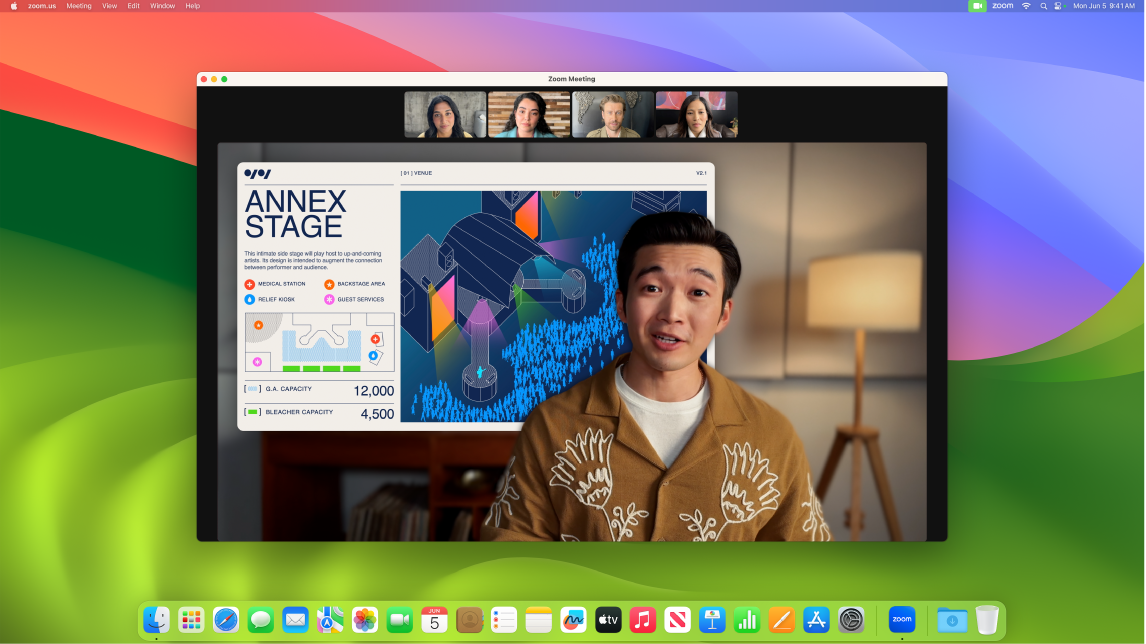
展示你面前的物品。将 iPhone 用作 iMac 的网络摄像头并使用“桌上视角”时,你不仅可以展示你的脸,还可分享你面前的物品。若要在 FaceTime 通话中通过“桌上视角”共享,请将 iPhone 设置为网络摄像头,然后点按 Mac 上 FaceTime 通话窗口右上方的“桌上视角”。或者点按菜单栏中的 ![]() ,然后选取“桌上视角”。使用控制来将桌面和窗口对齐,然后点按“共享桌上视角”。若要停止共享“桌上视角”,请点按“桌上视角”窗口中的
,然后选取“桌上视角”。使用控制来将桌面和窗口对齐,然后点按“共享桌上视角”。若要停止共享“桌上视角”,请点按“桌上视角”窗口中的 ![]() 。“桌上视角”在 iPhone 11 或后续机型上可用。
。“桌上视角”在 iPhone 11 或后续机型上可用。
【注】若要接力 FaceTime 通话或将 iPhone 用作 Mac 的网络摄像头,你必须在 iPad 或 iPhone 上的“隔空播放与接力”设置中打开“连续互通相机”,并且通过同一个 Apple ID 登录 iPhone、iPad 和 iMac。iPhone、iPad 和 Mac 需要打开蓝牙、Wi-Fi 和“接力”。有关更多要求和更多信息,请参阅在 Mac 上将 iPhone 用作网络摄像头。
使用 FaceTime 群聊。你可以与多达 32 个人进行群聊。创建唯一的链接与群组共享。点按“创建链接”。将链接拷贝到剪贴板或直接在“信息”或“邮件”中与朋友共享。你现可使用链接在非 Apple 设备上加入 FaceTime 通话。
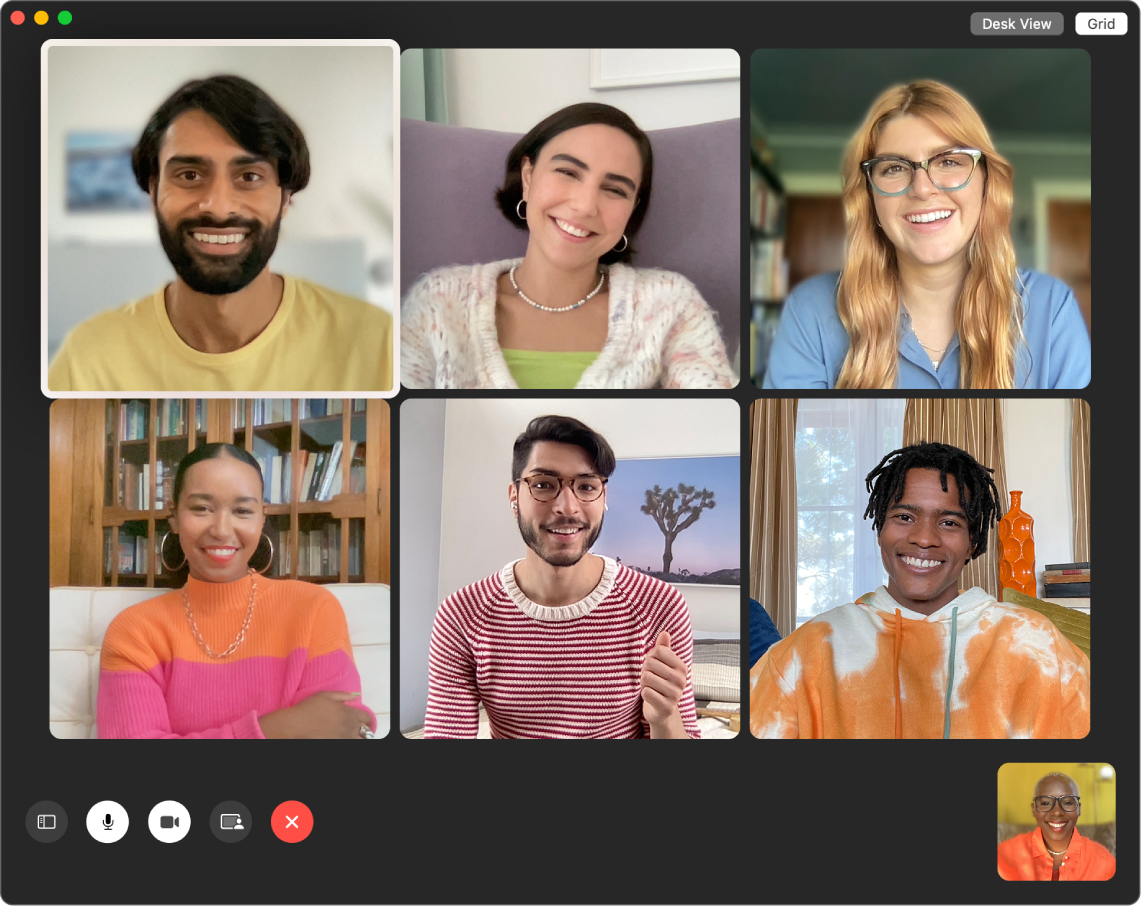
【提示】将 FaceTime 通话链接添加到“日历”日程以安排稍后通话。
回应对话。用满屏的三维效果,比如爱心、彩屑和烟火等,给对方来个乐趣满满的回应。点按菜单栏中的 ![]() ,点按“回应”旁边的菜单,然后选取一个回应。简单比个手势,也可做出回应。请确保“回应”旁边的图标为绿色,并参阅《FaceTime 通话使用手册》中的使用 FaceTime 通话的视频效果以获取可用于回应的所有手势列表。
,点按“回应”旁边的菜单,然后选取一个回应。简单比个手势,也可做出回应。请确保“回应”旁边的图标为绿色,并参阅《FaceTime 通话使用手册》中的使用 FaceTime 通话的视频效果以获取可用于回应的所有手势列表。
手语识别和“实时字幕”。当参与者使用手语时,FaceTime 通话会进行检测并在“FaceTime 群聊”通话中突出显示该联系人。FaceTime 通话“实时字幕”可检测说话内容并为当前说话人显示实时字幕。
一起观看和聆听。在 Mac 上使用同播共享一起观看和聆听。你还可以在 FaceTime 通话期间共享屏幕。点按“同播共享”图标 ![]() 以开始。请参阅与他人联系。
以开始。请参阅与他人联系。
【注】某些支持同播共享的 App 需要订阅才能参与。某些功能和内容仅在部分国家或地区可用。
拨打电话。如果有运行 iOS 8 或更高版本的 iPhone,你可以在 Mac 上使用 FaceTime 通话来拨打电话。只需确保 Mac 和 iPhone 使用同一个 Apple ID 账户登录,且两台设备都打开了该功能。(在 Mac 上,打开 FaceTime 通话,选取“FaceTime 通话”>“设置”,然后选择“来自 iPhone 的通话”。)
【注】你的 iMac 和 iPhone 必须接入互联网和同一 Wi-Fi 网络才能在 iMac 上拨打或接听电话。
进一步了解。请参阅《FaceTime 通话使用手册》。