
在 iPad 上 iMovie 剪辑的魔幻影片中编辑片段
您可以在魔幻影片中使用功能强大且简单易用的工具编辑单个视频片段和照片。
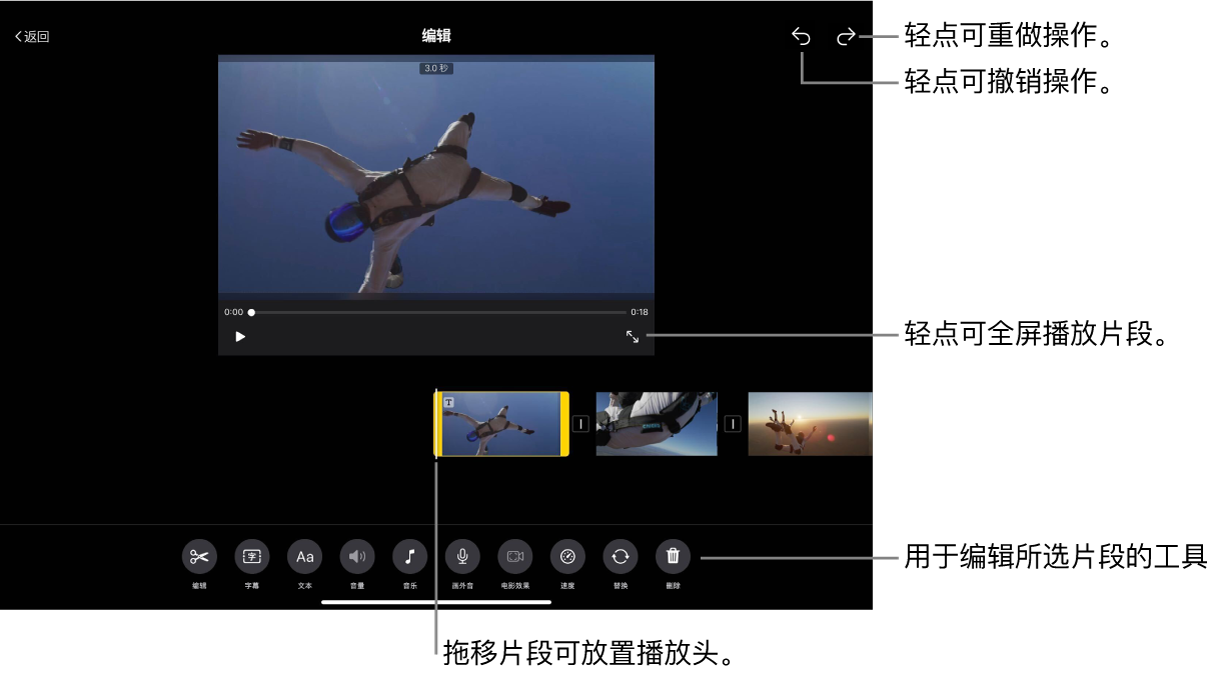
使用拆分工具修剪或拆分魔幻影片片段
在 iMovie 剪辑 App
 中(在 iPad上),打开魔幻影片项目。
中(在 iPad上),打开魔幻影片项目。轻点列表中的视频片段或照片。
如果要选择的片段位于群组中,请先轻点群组右侧的显示三角形,然后轻点视频片段或照片。
轻点片段右侧的“编辑”按钮
 ,然后轻点“编辑片段”。
,然后轻点“编辑片段”。轻点屏幕底部的“编辑”按钮
 。
。拖移片段以将播放头放在要修剪或拆分片段的位置。
拆分工具显示在片段下方。
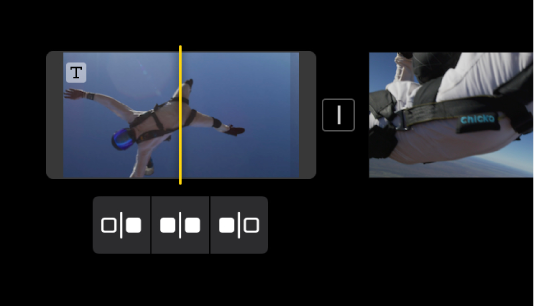
请执行以下一项操作:
从开头到播放头修剪片段:轻点“从开头开始修剪”按钮
 。
。在播放头处拆分片段:轻点“拆分”按钮
 。
。从播放头到末尾修剪片段:轻点“从末尾开始修剪”按钮
 。
。
手动修剪魔幻影片片段
在 iMovie 剪辑 App
 中(在 iPad上),打开魔幻影片项目。
中(在 iPad上),打开魔幻影片项目。轻点列表中的视频片段或照片。
如果要选择的片段位于群组中,请先轻点群组右侧的显示三角形,然后轻点视频片段或照片。
轻点片段右侧的“编辑”按钮
 ,然后轻点“编辑片段”。
,然后轻点“编辑片段”。轻点片段,然后拖移任一黄色修剪控制柄以缩短或延长片段或照片。
如果尝试增加片段长度,但修剪控制柄未移动,则表示在片段该端无视频的附加帧。
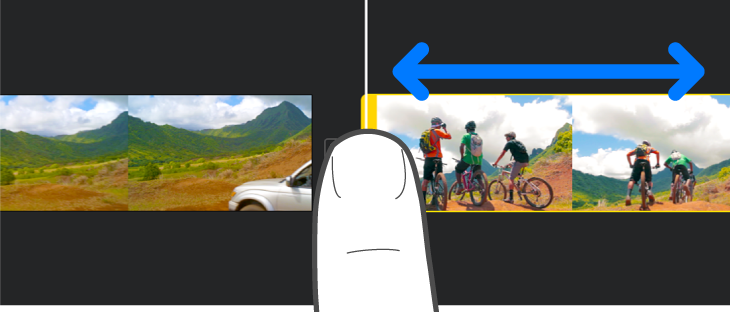
在魔幻影片片段中调整电影效果模式视频
在 iMovie 剪辑 App
 中(在 iPad上),打开魔幻影片项目。
中(在 iPad上),打开魔幻影片项目。轻点列表中的视频片段或照片。
如果要选择的片段位于群组中,请先轻点群组右侧的显示三角形,然后轻点视频片段或照片。
轻点片段右侧的“编辑”按钮
 ,然后轻点“编辑片段”。
,然后轻点“编辑片段”。轻点片段,然后轻点屏幕底部的“电影效果”按钮
 。
。
您现在可以在所选片段上使用电影效果模式工具。请参阅在 iPad 上的 iMovie 剪辑中调整电影效果模式视频片段。
调整魔幻影片片段的速度
在 iMovie 剪辑 App
 中(在 iPad上),打开魔幻影片项目。
中(在 iPad上),打开魔幻影片项目。轻点列表中的视频片段或照片。
如果要选择的片段位于群组中,请先轻点群组右侧的显示三角形,然后轻点视频片段或照片。
轻点片段右侧的“编辑”按钮
 ,然后轻点“编辑片段”。
,然后轻点“编辑片段”。轻点片段,然后轻点屏幕底部的“速度”按钮
 。
。“速度”滑块会出现。
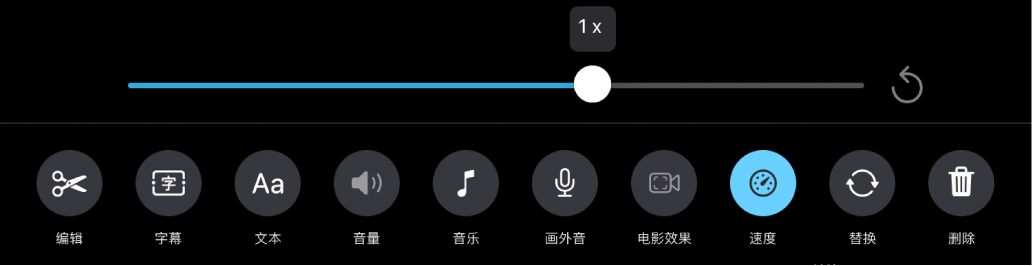
请执行以下一项操作:
减慢片段的速度:向左拖移滑块。您可以将速度降低至最小为片段原始速度的 1/8。
加快片段的速度:向右拖移滑块。您可以将速度提高至最大为片段原始速度的两倍。
将片段复原到其原始速度:轻点滑块右侧的“还原”按钮
 。
。
删除魔幻影片片段
在 iMovie 剪辑 App
 中(在 iPad上),打开魔幻影片项目。
中(在 iPad上),打开魔幻影片项目。轻点列表中的视频片段或照片。
如果要选择的片段位于群组中,请先轻点群组右侧的显示三角形,然后轻点视频片段或照片。
轻点片段右侧的“编辑”按钮
 ,然后轻点“编辑片段”。
,然后轻点“编辑片段”。轻点片段,然后轻点屏幕底部的“删除”按钮
 。
。
若要撤销删除片段,请轻点屏幕顶部的“撤销”按钮 ![]() 。
。
编辑片段完成后,轻点“返回”按钮以返回“魔幻影片”列表。