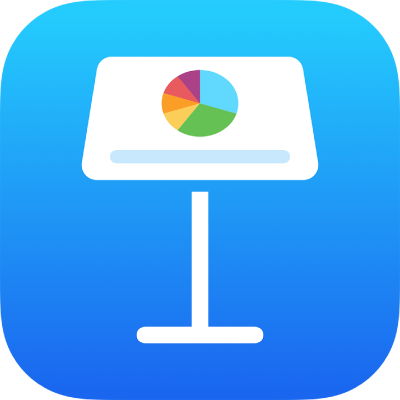
在 iPad 上的 Keynote 讲演中添加和编辑单元格内容
你可以使用键盘来输入想要的数据类型(字母、数字或符号)。你还可以将内容从其他位置拷贝并粘贴到单元格。
【注】如果无法将内容添加到表格,请确定表格未锁定。选择表格,轻点 ![]() ,轻点“排列”,然后轻点“解锁”(若未看到“解锁”,说明表格未被锁定)。
,轻点“排列”,然后轻点“解锁”(若未看到“解锁”,说明表格未被锁定)。
添加内容
添加内容到空单元格:轻点或轻点两下单元格直至看到插入点和键盘,然后开始键入。
编辑内容:轻点或轻点两下单元格以使插入点出现。若要移动插入点,请在要键入的位置拖移它。
替换特定文本:选择文本,然后在其上键入。
你还可以在单元格中添加对象以及从 Pages 文稿或 Numbers 表格的表格中拷贝表格行、列和单元格。
使文本自动换行以适合单元格
如果单元格宽度不足以显示其中的全部文本,则可以使文本自动换行以便在单元格中分多行显示。
使单个单元格中的文本自动换行:轻点单元格,轻点
 ,轻点“单元格”,然后打开或关闭“单元格文本自动换行”。(如果没有看到“单元格文本自动换行”,请从控制底部向上轻扫。)
,轻点“单元格”,然后打开或关闭“单元格文本自动换行”。(如果没有看到“单元格文本自动换行”,请从控制底部向上轻扫。)使行或列中的文本自动换行:选择行或列,轻点
 ,轻点“单元格”,然后打开或关闭“单元格文本自动换行”。
,轻点“单元格”,然后打开或关闭“单元格文本自动换行”。
清除单元格中的内容
选择单元格,再次轻点单元格,然后轻点“删除”。
清除多个单元格中的内容
选择单元格以删除。
轻点“删除”。
在表格单元格的文本中插入换行符或制表符
你可以插入换行符,在表格单元格中键入多段文本。你还可以插入制表符。
轻点两下单元格。
键入文本的首段,然后执行以下一项操作:
插入换行符:轻点要插入换行符的单元格,然后轻点键盘右边的 Return 键。
插入制表符:轻点要插入制表符的单元格,再次轻点,轻点“插入”,然后轻点“制表符”。
键入下一段文本,然后按照上述插入换行符或者制表符。
在单元格中添加对象
从单元格中删除对象
轻点单元格,然后轻点
 。
。轻点格式控制顶部的“单元格”。
轻点“单元格填充”(你可能需要向上轻扫才能看到它),轻点“预置”,然后轻点“无填充”(你可能需要向左轻扫才能看到它)。
拷贝或移动单元格
拷贝某个单元格时,或将单元格的数据移到表格中的新位置时,还将拷贝单元格的所有属性,包括其数据格式、填充、边框和批注。
选择单元格以进行拷贝或移动。
执行以下一项操作:
粘贴和覆盖现有内容:轻点单元格,然后轻点“拷贝”。选择要粘贴数据的左上角单元格,再次轻点该单元格,然后轻点“粘贴”。
如果数据范围包含公式,请轻点“粘贴公式”或“仅粘贴值”。这些数据将覆盖现有数据。
在现有表格之外粘贴来创建新的表格:在幻灯片的边缘附近轻点,然后轻点“粘贴”。新表格将使用粘贴的单元格创建。
移动数据:选择单元格后,按住所选单元格直至它们在表格中浮起,然后将它们拖到表格中的另一个位置。任何现有数据都会被替换为新数据。
你还可以从其他演示文稿或者从 Pages 文稿或 Numbers 表格的表格中拷贝单元格。