
在 Mac 和 iPhone、iPad 或 iPod touch 之间同步通讯录和日历
你可以将 Mac 上的通讯录和日历同步到设备。Mac 也会将此信息从设备同步到 Mac,例如,如果你在 iPad 上添加联系人,同步会将这些联系人添加到 Mac 上的“通讯录”中。
请参阅同步 Mac 和设备的介绍。
将通讯录和日历同步到设备
同步时,Mac 会确定设备或 Mac 是否包含最新信息,并同步新信息或更改的信息。
将设备连接到 Mac。
你可以使用 USB 或 USB-C 连接线或者 Wi-Fi 连接来连接设备。请参阅通过 Wi-Fi 在 Mac 和 iPhone、iPad 或 iPod touch 之间同步内容。
点按程序坞中的
 以打开“访达”窗口,然后在“访达”边栏中选择设备。
以打开“访达”窗口,然后在“访达”边栏中选择设备。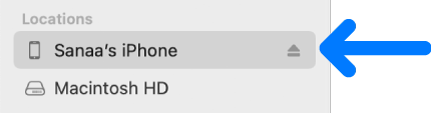
如果使用 USB 连接线将设备连接到 Mac 但未在“访达”边栏中看到设备,请参阅如果设备未显示在边栏中。
在顶部附近的行中,点按“信息”。

执行以下任一项操作:
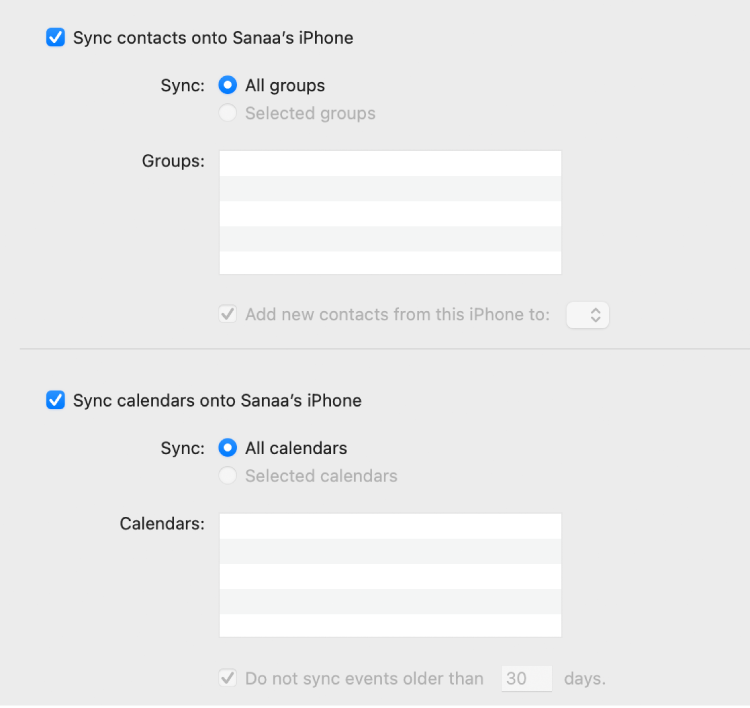
将通讯录同步到设备:选择“将通讯录同步到 [设备名称]”复选框,然后点按“所有群组”或“所选群组”。如果点按“所选群组”,请在群组列表中选择要同步的群组的复选框。若要将新联系人添加到特定群组,请选择“将此 [设备] 上的新联系人添加到”复选框,然后从弹出式菜单中选取一个群组。
将日历同步到设备:选择“将日历同步到 [设备名称]”复选框,然后点按“所有日历”或“所选日历”。如果点按“所选日历”,请在日历列表中选择要同步的日历的复选框。若要防止同步超过特定天数的日历日程,请选择“不同步 [数字] 天前的日程”复选框,然后输入数值。
替换设备上的通讯录或日历信息:选择“替换通讯录”或“替换日历”以使用 Mac 上的信息替换你设备上的这类信息。
准备好同步后,点按“应用”。
你可以选择让 Mac 和设备在每次连接时自动同步。请参阅在 Mac 上打开或关闭自动同步。
在断开设备与 Mac 的连接之前,请点按“访达”边栏中的 ![]() 。
。
替换设备上的通讯录和日历
同步会使用新信息或更改的信息更新你设备上的通讯录和日历。有时,你可能只想将设备上的所有通讯录和日历信息替换为 Mac 上的信息。
将设备连接到 Mac。
你可以使用 USB 或 USB-C 连接线或者 Wi-Fi 连接来连接设备。请参阅通过 Wi-Fi 在 Mac 和 iPhone、iPad 或 iPod touch 之间同步内容。
点按程序坞中的
 以打开“访达”窗口,然后在“访达”边栏中选择设备。
以打开“访达”窗口,然后在“访达”边栏中选择设备。在顶部附近的行中,点按“信息”。

在“高级:替换此设备上的信息”部分中,执行以下任一项操作:
选择“替换通讯录”复选框以替换设备上的通讯录。
选择“替换日历”复选框以替换设备上的日历。
准备好同步后,点按“应用”。
每次你将设备连接到 Mac 时,设备上的通讯录和日历信息都会更新。