Mac 上的桌面、菜单栏和帮助
您在 Mac Pro 上首先看到的就是桌面,您可以在此快速打开 App、搜索 Mac Pro 和网站上的任何内容,以及整理文件等。
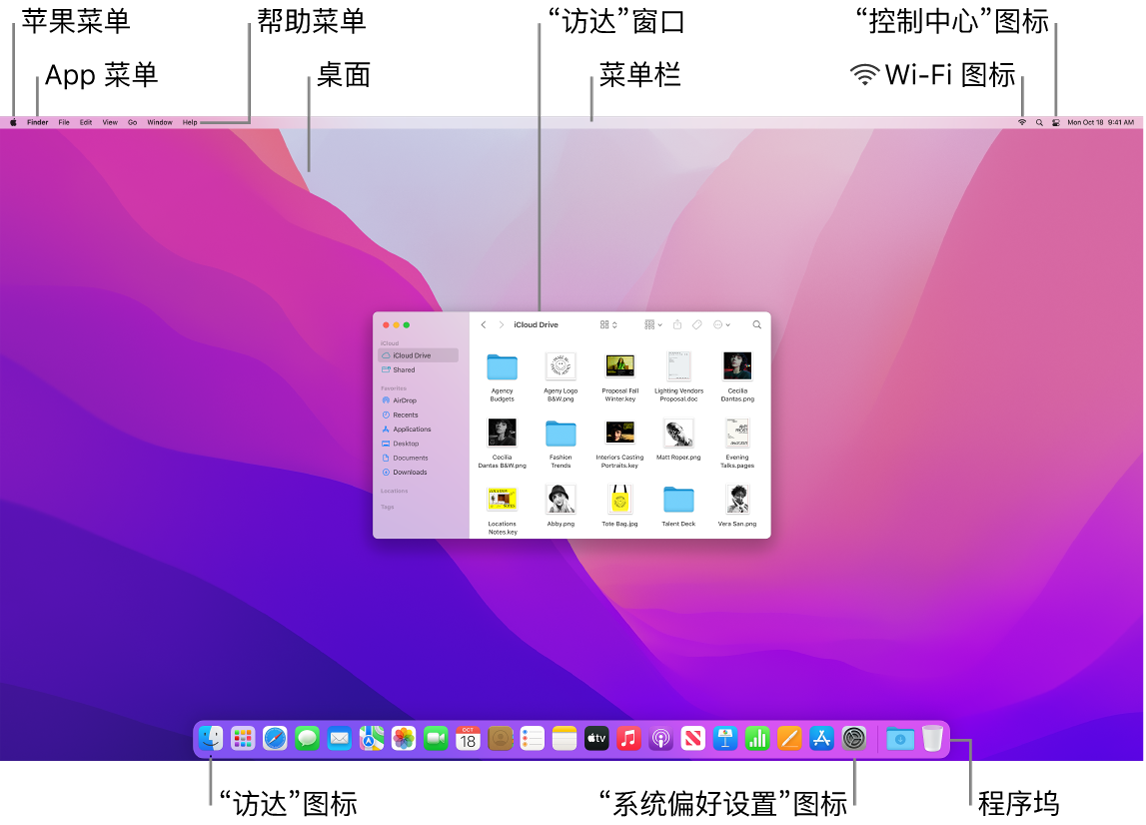
【提示】在屏幕上找不到指针?如要暂时放大鼠标指针,请快速来回滑动鼠标。
菜单栏。菜单栏贯穿屏幕顶部。使用左侧的菜单在 App 中选取命令和执行任务。菜单项因您使用的 App 而变化。使用右侧的图标接入 Wi-Fi 网络、检查 Wi-Fi 状态 ![]() 、打开“控制中心”
、打开“控制中心” ![]() 、使用“聚焦”
、使用“聚焦” ![]() 搜索等。
搜索等。
【提示】您可以更改显示在菜单栏中的图标。请参阅 Mac 上的“控制中心”。
苹果菜单 ![]() 。苹果菜单包含经常使用的命令,始终显示在屏幕的左上角。若要打开苹果菜单,请点按苹果图标
。苹果菜单包含经常使用的命令,始终显示在屏幕的左上角。若要打开苹果菜单,请点按苹果图标 ![]() 。
。
App 菜单。您可以同时打开多个 App 和窗口。活跃 App 的名称以粗体显示在苹果菜单 ![]() 的右侧,之后是 App 的独特菜单。如果您打开了不同的 App 或点按了不同 App 中打开的窗口,App 菜单的名称将变为该 App,菜单栏中的菜单也随之更改。如果在菜单中查找命令但未找到,请检查 App 菜单以查看要使用的 App 是否处于活跃状态。
的右侧,之后是 App 的独特菜单。如果您打开了不同的 App 或点按了不同 App 中打开的窗口,App 菜单的名称将变为该 App,菜单栏中的菜单也随之更改。如果在菜单中查找命令但未找到,请检查 App 菜单以查看要使用的 App 是否处于活跃状态。
“帮助”菜单。您始终可以从菜单栏中获取关于 Mac Pro 的帮助。若要获取帮助,请在程序坞中打开“访达”,点按“帮助”菜单并选取“macOS 帮助”以打开《macOS 使用手册》。或者在搜索栏中键入并选取一条建议。若要获取特定 App 的帮助,请打开 App 并点按菜单栏中的“帮助”。请参阅使用《macOS 使用手册》。

使用叠放保持整洁。您可以使用叠放收集桌面上的文件以将其整理到群组中(按种类、日期或标签),帮助保持桌面井井有条。若要查看叠放中的内容,请点按叠放以展开其内容,或者将指针放在叠放上以查看文件的缩略图图像。若要在桌面上创建叠放,请点按桌面,然后选取“显示”>“使用叠放”。若要查看叠放的分组选项,请前往“显示”>“叠放分组方式”并选取一个选项。此后,您添加到桌面的任何新文件都将自动分类到合适的叠放中。若要进一步了解,请参阅《macOS 使用手册》中的在 Mac 上的叠放中整理文件。
了解更多。请参阅Mac 上的“访达”。