 邮件
邮件
只需一个“邮件” App,便可管理所有电子邮件帐户。它可与最流行的电子邮件服务配合使用,例如 iCloud、Gmail、雅虎邮箱和 AOL 邮箱。
一站式电子邮件。厌倦了登录多个网站来检查你的电子邮件帐户吗?在“邮件”中设置你所有的帐户,这样就可以在一个地方查看所有的邮件。选取“邮件”>“添加帐户”。
询问 Siri。像这样说:“给思琪发关于旅行的邮件。”
查找需要的邮件。在搜索栏中键入以查看最匹配你查询内容的邮件建议。macOS Ventura 包括全新智能搜索,可提供更准确的结果,检测出你键入的错别字,以及对搜索词的同义词进行搜索。智能搜索还可让你在搜索电子邮件时查看共享内容等的更丰富视图。

管理邮件。在收件箱中仅查看想要查看的邮件。你可以屏蔽来自特定发件人的邮件(方法是将其邮件直接移到“废纸篓”),静音过度活跃的电子邮件主题以及直接在“邮件”中从邮件列表取消订阅。
定时发送。在 macOS Ventura 中,你可以设置定时以在最佳时机发送电子邮件。编写邮件时,点按“发送”按钮旁边的下拉式菜单。选择列表中的一个建议时间,或选择“稍后发送”以自定日期和时间。
撤销发送。在刚刚发送的电子邮件到达收件人的收件箱之前轻松将其撤回。发送后 10 秒内,点按“邮件”边栏底部的“撤销发送”。你还可以自定必须在多长时间内撤回电子邮件。前往“邮件”的“设置”>“编写”,然后在“撤销发送延迟”旁边的弹出式菜单中选取一个选项。
保持高效和有序。如果邮件中忘记包括重要内容(如收件人),“邮件”会通知你。“邮件”可将已发送但未收到回复的电子邮件智能移到收件箱顶部。然后你就可以快速发送跟进邮件。
接收提醒。为已打开但未处理的电子邮件选择要接收提醒的日期和时间。按住 Control 键点按收件箱中的任意电子邮件,然后点按“提醒我”。选取要接收提醒的时间,然后邮件会重新出现在收件箱顶部。
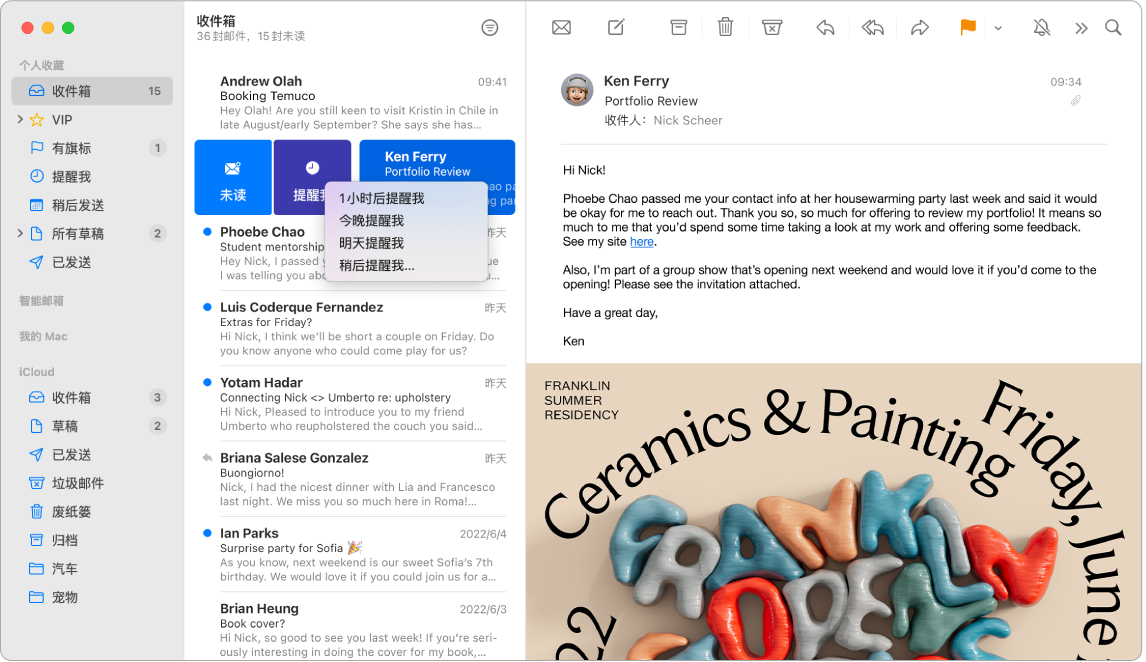
直接从“邮件”中添加日程和联系人信息。收到包括新的电子邮件地址或日程的邮件时,只需点按邮件中的“添加”即可将其添加到“通讯录”或“日历”。用力点按地址以查看可在“地图”中打开的位置预览。
保护你的隐私。“隐私保护”可阻止电子邮件发件人了解你“邮件”活动的相关信息。如果打开“隐私保护”,你的 IP 地址会被隐藏,因此发件人无法将其与你其他在线活动关联或确定你的位置。它还可以阻止发件人查看你是否打开了他们的电子邮件。在“邮件”的“设置”>“隐私”中将其打开,然后勾选“保护‘邮件’活动”。
隐藏你的电子邮件地址。iCloud+ 订阅可让你在需要时(例如在网站上填写表单时)创建随机且唯一的电子邮件地址,且可使用的地址无数量限制。为某一站点使用“隐藏邮件地址”创建地址后,你无需共享真正的电子邮件地址即可发送和接收邮件,这些邮件会被转发到与你 Apple ID 关联的电子邮件地址。你可以在 Mac 上的 iCloud 设置或 iCloud.com 上的“帐户设置”中随时创建、管理或停用“隐藏邮件地址”的地址。请参阅《iCloud 使用手册》中的使用 iCloud+ 和“隐藏邮件地址”创建随机且唯一的电子邮件地址。
迅速翻译。选择要翻译的文本,按住 Control 键点按所选文本,选取“翻译”,然后选取一种语言。若要翻译键入的文本,请点按“使用译文替换”。
你还可以下载语言以便离线使用:在 Mac 上选取苹果菜单 ![]() >“系统设置”,然后点按边栏中的“通用”。前往右侧的“语言与地区”,点按底部的“翻译语言”按钮。并非在所有语言中都可用。请参阅《macOS 使用手册》中的在 Mac 上翻译。
>“系统设置”,然后点按边栏中的“通用”。前往右侧的“语言与地区”,点按底部的“翻译语言”按钮。并非在所有语言中都可用。请参阅《macOS 使用手册》中的在 Mac 上翻译。
个性化任何邮件。只需一次点按即可添加表情符号或照片。从照片图库中选择照片或使用 iPhone 或 iPad 拍摄照片。你还可以添加在 iPhone 或 iPad 上绘制的涂鸦。若要进一步了解从其他设备插入照片和涂鸦,请参阅 Mac 上的“连续互通相机”和 Mac 上的连续互通速绘和连续互通标记。

在全屏幕视图中查看。当以全屏幕视图使用“邮件”时,新邮件的窗口自动在右侧的分屏浏览中打开,这样便于在编写邮件时参考收件箱中的另一封邮件。请参阅 Apple 支持文章:在分屏浏览中并排使用两个 Mac App。
通过专注模式过滤收件箱。按帐户过滤收件箱以在特定专注模式期间接收重要邮件。例如,当你离线时静音工作电子邮件。选取苹果菜单 >“系统设置”,然后点按边栏中的“专注模式”。在右侧选择一个专注模式,点按 ![]() ,然后在“专注模式过滤条件”下方选取“添加过滤条件”。若要进一步了解添加或自定专注模式,请参阅在 Mac 上设置专注模式。
,然后在“专注模式过滤条件”下方选取“添加过滤条件”。若要进一步了解添加或自定专注模式,请参阅在 Mac 上设置专注模式。
永远不会错过任何一封电子邮件。检查程序坞中的“邮件”图标来查看未读邮件的数量。收到新的电子邮件时,屏幕的右上角还会出现一则通知,方便你快速预览收到的邮件。(不想收到通知?若要关闭通知,请打开系统设置,然后点按边栏中的“通知”。前往右侧的“应用程序通知”,然后点按“邮件”以配置通知设置。)

在 13 英寸 MacBook Pro 上使用触控栏。使用触控栏可执行许多常见任务,如编写邮件、回复邮件、归档邮件、标记为垃圾邮件以及给邮件标上旗标。

自定触控栏以添加个人收藏的控制(选取“显示”>“自定触控栏”)。请参阅 在 13 英寸 MacBook Pro 上自定触控栏。
了解更多。请参阅《邮件使用手册》。