 Safari 浏览器
Safari 浏览器
Safari 浏览器是一款强大的高效浏览器,整合了通行密钥等创新性隐私保护。只要你使用同一个 Apple ID 登录 iCloud,标签页栏、扩展以及起始页在 Mac、iPhone 和 iPad 上均可用,因此在任何设备上浏览时都可以获得相同的 Safari 浏览器使用体验。
开始搜索。开始键入字词或网址,Safari 浏览器会向你显示匹配的网站以及建议的网站。或者从 Safari 浏览器起始页中选择个人收藏或经常访问的项目。若要打开新标签页以开始新的搜索,请点按 Safari 浏览器窗口最右侧的 ![]() ,或者按下 Command-T。
,或者按下 Command-T。

【提示】点按搜索栏左侧的 ![]() 以在阅读器模式下打开可用的网页,该模式会移除广告及其他干扰。在阅读器模式下,点按
以在阅读器模式下打开可用的网页,该模式会移除广告及其他干扰。在阅读器模式下,点按 ![]() 以更改字体和颜色。
以更改字体和颜色。
快速查看标签页内容。标签页上的网站图标(与网站关联的图标或标志)可让你一眼即可识别网页。将指针放在标签页上以预览网页内容。
查看边栏。边栏包含“标签页组”、书签、“阅读列表”以及“与你共享”链接。点按“边栏”图标 ![]() 以查看链接。你还可以点按边栏中标签页组旁边的
以查看链接。你还可以点按边栏中标签页组旁边的 ![]() ,来展开标签页组以查看组内的所有标签页。
,来展开标签页组以查看组内的所有标签页。
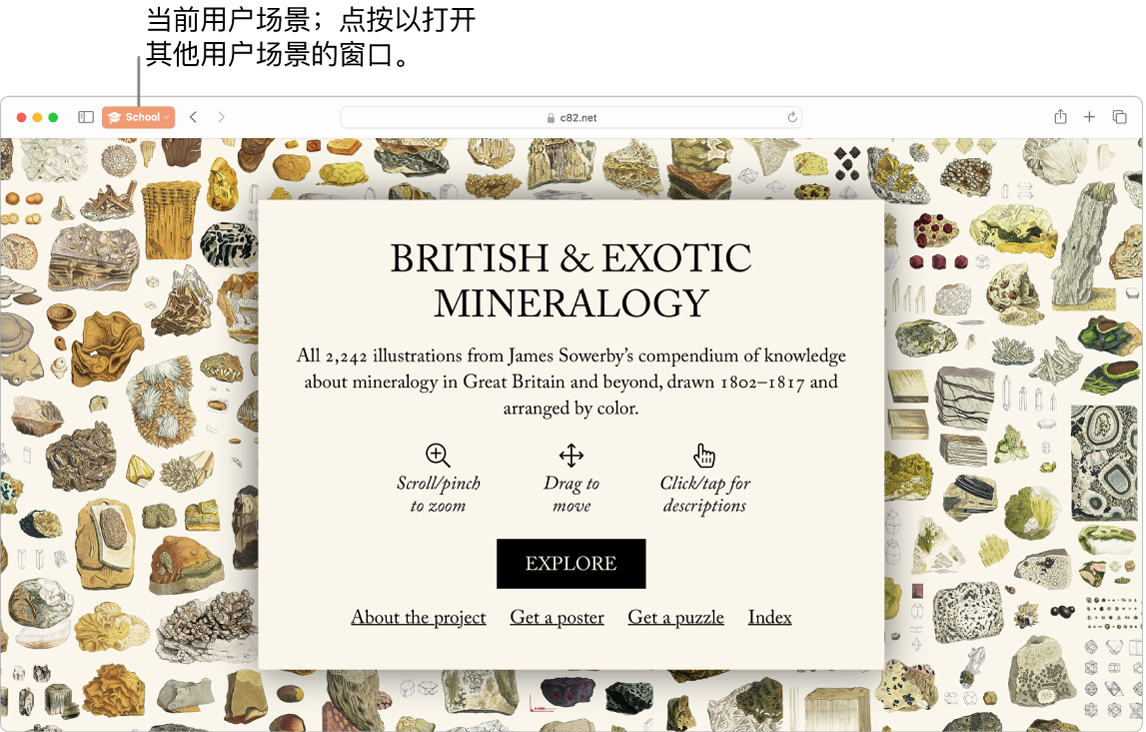
通过用户场景将浏览内容分隔开来。在 Safari 浏览器中创建不同的用户场景(如“学校”和“个人”),以便将历史记录、个人收藏和标签页组等内容分隔开来。前往“Safari 浏览器”>“创建用户场景”并点按“新建用户场景”,然后输入用户场景的名称并通过符号、颜色和其他选项进行自定义。如果已创建用户场景但想要创建另一个,请点按 ![]() 。
。
【提示】若要在 Safari 浏览器中即时翻译可用的网页,请在网站地址栏中点按出现的翻译按钮 ![]() 。“翻译”功能并非在所有地区或语言都可用。你可以在 Safari 浏览器:网页翻译中查找可用语言的列表。
。“翻译”功能并非在所有地区或语言都可用。你可以在 Safari 浏览器:网页翻译中查找可用语言的列表。
用标签页组进行整理。在研究项目或假期时,你可以为要归为一组的网站创建标签页组。边栏 ![]() 打开时,点按“添加标签页组”图标
打开时,点按“添加标签页组”图标 ![]() 并选取“新建标签页组”以从已打开的标签页创建群组。若要为部分已打开的标签页创建新的标签页组,请按下 Command 键,然后点按要放入组内的每一个标签页并点按“添加标签页组”图标
并选取“新建标签页组”以从已打开的标签页创建群组。若要为部分已打开的标签页创建新的标签页组,请按下 Command 键,然后点按要放入组内的每一个标签页并点按“添加标签页组”图标 ![]() 。
。
你可以在“信息”中发送协作处理标签页组的邀请,对话中的每个人都会自动添加到该标签页组中。在边栏中,点按要共享的标签页组旁边的 ![]() ,选取“共享标签页组”,然后点按“信息”。共享标签页组后,协作者可添加其自己的标签页,你还能看到他人当前正在标签页组中查看的页面。
,选取“共享标签页组”,然后点按“信息”。共享标签页组后,协作者可添加其自己的标签页,你还能看到他人当前正在标签页组中查看的页面。
【注】标签页组在所有使用同一个 Apple ID 登录 iCloud 的设备上可用,因此你可随处访问标签页。
发现扩展。扩展可拓展 Safari 浏览器的功能,为你提供个性化的浏览体验。你可以查找扩展来屏蔽广告、查找优惠券、修改语法和快速存储收藏的网站上的内容。选取“Safari 浏览器”>“Safari 浏览器扩展”来在 App Store 中查看扩展类别,其中有精选的 Safari 浏览器扩展以及各种类别(“升级网页浏览体验”、“轻松阅览信息”、“免费 App 排行”等)。获取扩展后,请在 Safari 浏览器设置中打开它们。选择“扩展”标签页,然后点按复选框以打开扩展。
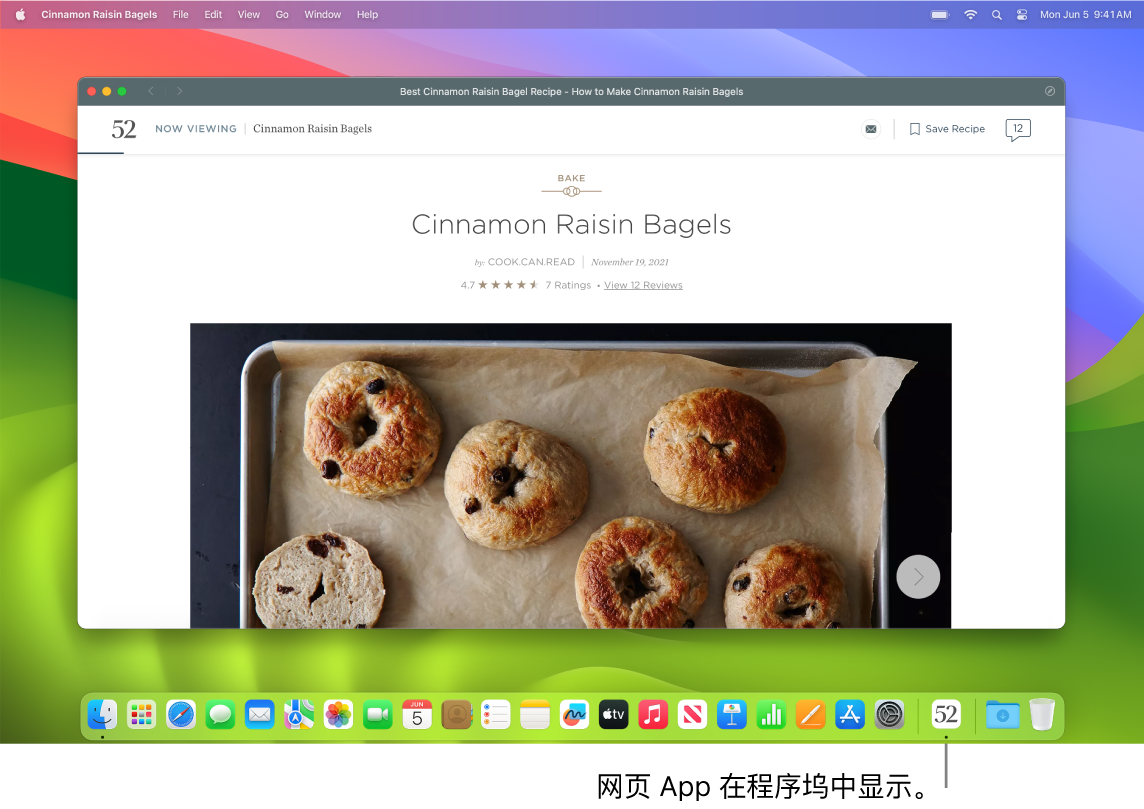
将喜爱的网站转换为网页 App。将网站存储到程序坞,以供轻松访问和留意任何网站通知。若要创建网页 App,请在 Safari 浏览器中打开网站,然后点按窗口最右侧的“共享”按钮 ![]() 并选取“添加到程序坞”。输入名称,然后点按“添加”。
并选取“添加到程序坞”。输入名称,然后点按“添加”。
使用 Apple Pay 购物。通过 Safari 浏览器在线购物时,你可以在 MacBook Pro 上使用 Apple Pay 在网站上便捷、安全、私密地购物。如果在网站上选取了 Apple Pay,请将手指轻轻放在 MacBook Pro 的触控 ID 感应器上。你也可以使用 iPhone 或 Apple Watch 确认付款。
使用 Apple Pay,你的 Apple Card 和其他信用卡或借记卡信息永不会被 Apple 储存或与商家共享。如需进一步了解,请参阅 Apple 支持文章:设置 Apple Pay、使用 Apple Pay 购物以及更改或移除与 Apple Pay 搭配使用的付款卡。
【注】Apple Pay 和 Apple Card 并非在所有国家或地区都可用。有关 Apple Pay 的信息,请访问 Apple Pay。有关当前发卡机构的信息,请参阅 Apple 支持文章:参加 Apple Pay 计划的银行。有关 Apple Card 的信息,请参阅 Apple Card 支持。
使用通行密钥保护数据。通行密钥可在你登录网站时保护你的安全,以及使用触控 ID 或面容 ID 代替密码。通行密钥在非 Apple 设备上也会生效。使用通行密钥时,它们会存储在 iCloud 钥匙串中,通行密钥可防范钓鱼攻击和数据泄露,因此比双重认证更加安全。你也可以与某个联系人群组共享通行密钥。若要进一步了解,请参阅系统设置。
若要使用通行密钥,你必须在云端设置中打开“密码与钥匙串”。登录网站时,请选取为该站点存储通行密钥。若要登录,你可以使用触控 ID 或者 iPhone 或 iPad。若要进一步了解设置和使用通行密钥,请参阅在 Mac 上使用通行密钥登录账户。
安全地浏览网页。当你访问的网站不安全或可能尝试诱骗你共享个人数据时,Safari 浏览器会向你发出警告。而且,Safari 浏览器可防止网页跟踪以及使你的 Mac 更难通过指纹记录识别。“智能防跟踪”使用最新的机器学习和设备端智能技术,通过识别跟踪器并移除其保留的数据来防止跨站跟踪。
私密浏览。点按“文件”>“新建无痕浏览窗口”来创建无痕浏览窗口。无痕浏览窗口停止使用时会锁定,需要登录或触控 ID 才能解锁。使用无痕浏览时,Safari 浏览器不会记住你的历史记录,并且会帮助阻止网站跟踪你,完全阻止在页面上载入已知跟踪器,以及浏览时从 URL 中移除用于识别你身份的跟踪。
若要进一步了解站点如何处理你的隐私,请点按活跃的标签页左侧的“隐私报告”按钮 ![]() 以查看 Safari 浏览器在每个网站上阻止的跨站跟踪器。点按
以查看 Safari 浏览器在每个网站上阻止的跨站跟踪器。点按 ![]() 以查看隐私报告,了解有关网站的活跃跟踪器的更多详细信息。
以查看隐私报告,了解有关网站的活跃跟踪器的更多详细信息。
隐藏你的电子邮件地址。iCloud+ 订阅可让你在需要时(例如在网站上填写表单时)创建随机且唯一的电子邮件地址,且可使用的地址无数量限制。为某一站点使用“隐藏邮件地址”创建地址后,发送到该地址的电子邮件会转发到你的个人电子邮件账户。你可以在不共享真实电子邮件地址的情况下接收电子邮件,也随时可以停用“隐藏邮件地址”创建的地址。请参阅使用 iCloud+ 中的“隐藏邮件地址”创建随机且唯一的电子邮件地址。
在 13 英寸 MacBook Pro 上使用触控栏。轻点触控栏中的左箭头或右箭头按钮以向后或向前。轻点 ![]() 以打开新标签页。
以打开新标签页。

轻点触控栏中的标签页滑动条以在打开的标签页间移动。
轻点触控栏中的搜索栏 ![]() ,然后轻点个人收藏以打开它。完成时,轻点
,然后轻点个人收藏以打开它。完成时,轻点 ![]() 以返回开始的触控栏。
以返回开始的触控栏。
自定义触控栏以添加个人收藏的控制(选取“显示”>“自定义触控栏”)。
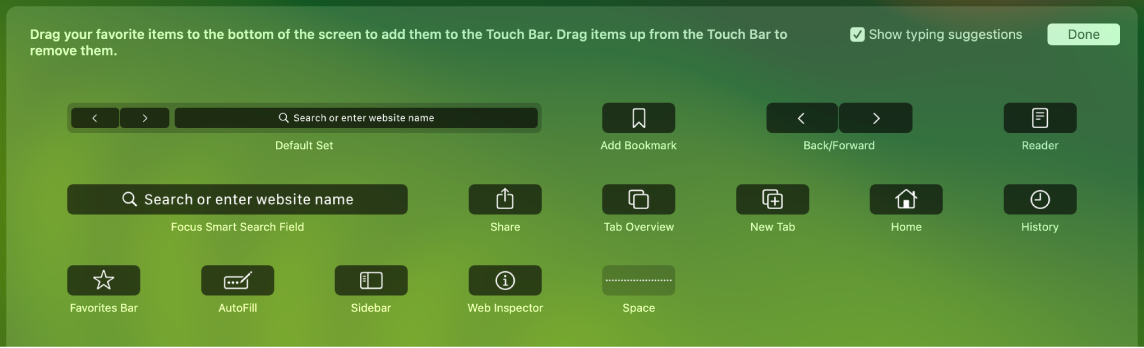
进一步了解。请参阅《Safari 浏览器使用手册》。