 备忘录
备忘录
“备忘录”是捕捉瞬间灵感或者存储带核对清单、图像和网页链接等内容的较长备忘录的最佳位置。共享备忘录和文件夹、提及和活动视图等协作功能可让你轻松与他人一起工作,并掌握备忘录中所进行操作的最新信息。你还可以通过标签保持整洁有序,或者使用智能文件夹基于备忘录是否包含核对清单或附件、备忘录的创建或编辑时间等条件来自动排列备忘录。iCloud 可轻松保持所有设备同步,从而让备忘录在通过你 Apple ID 登录的任何设备上随时可访问。
询问 Siri。像这样说:“创建新备忘录。”
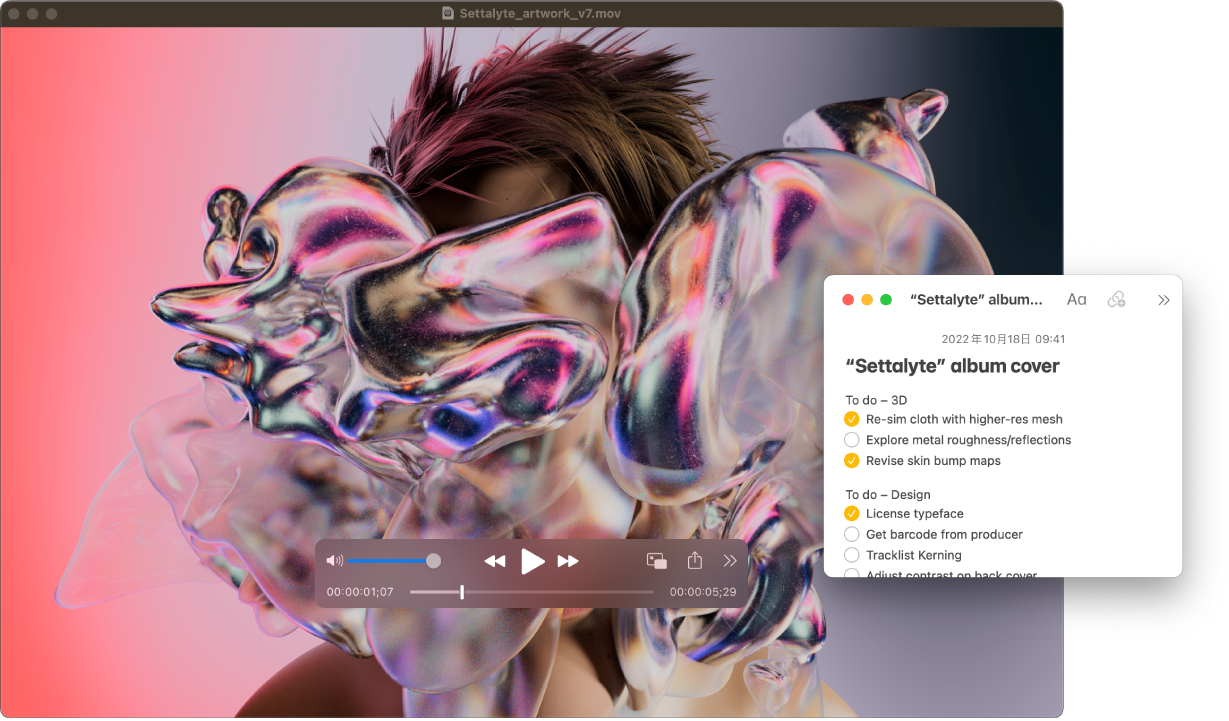
添加内容、锁定备忘录以及共享备忘录。在备忘录中使用“备忘录”工具栏快速添加核对清单、照片、视频、速绘、表格、链接等。点按 ![]() 来使用 MacBook Pro 登录密码锁定备忘录,或者创建单独的密码。通过点按
来使用 MacBook Pro 登录密码锁定备忘录,或者创建单独的密码。通过点按 ![]() ,选取“发送副本”,然后选取共享方式来通过“邮件”、“信息”、“提醒事项”或“隔空投送”共享备忘录。
,选取“发送副本”,然后选取共享方式来通过“邮件”、“信息”、“提醒事项”或“隔空投送”共享备忘录。
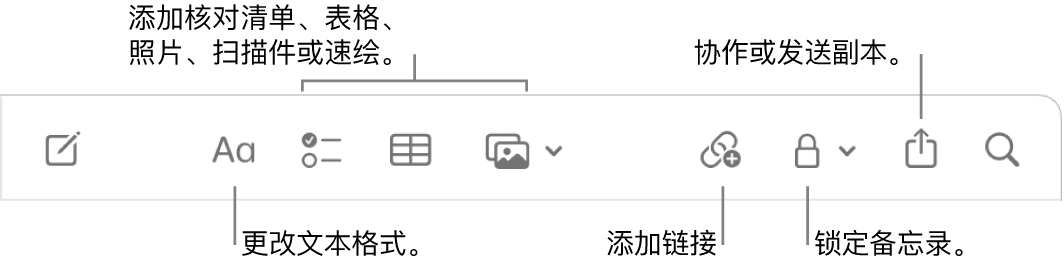
协作处理备忘录。你可以在“信息”或“邮件”中发送协作处理备忘录的邀请,或者拷贝并共享链接。点按工具栏中的 ![]() ,选取菜单中的“协作”,然后选择“信息”、“邮件”或“拷贝链接”。如果在“信息”中共享链接,对话中的每个人都会自动添加到该列表中。邀请他人加入后,你可以通过点按
,选取菜单中的“协作”,然后选择“信息”、“邮件”或“拷贝链接”。如果在“信息”中共享链接,对话中的每个人都会自动添加到该列表中。邀请他人加入后,你可以通过点按 ![]() 来跟踪活动和管理协作。
来跟踪活动和管理协作。
添加标签。在备忘录正文的任意位置使用标签进行分类和整理。在标签文本前键入“#”符号。你可以在边栏中查看标签以快速跳到带有特定标签(如 #度假或 #烹饪)的备忘录。自定智能文件夹会自动将基于相同标签的备忘录收集到一处。
使用提及。添加提及(在姓名前键入“@”,如 @Leslie)以在项目或社交环境中与协作者直接联系。协作者会收到提醒,得知在备忘录中被提及,并且可以直接加入和参与。
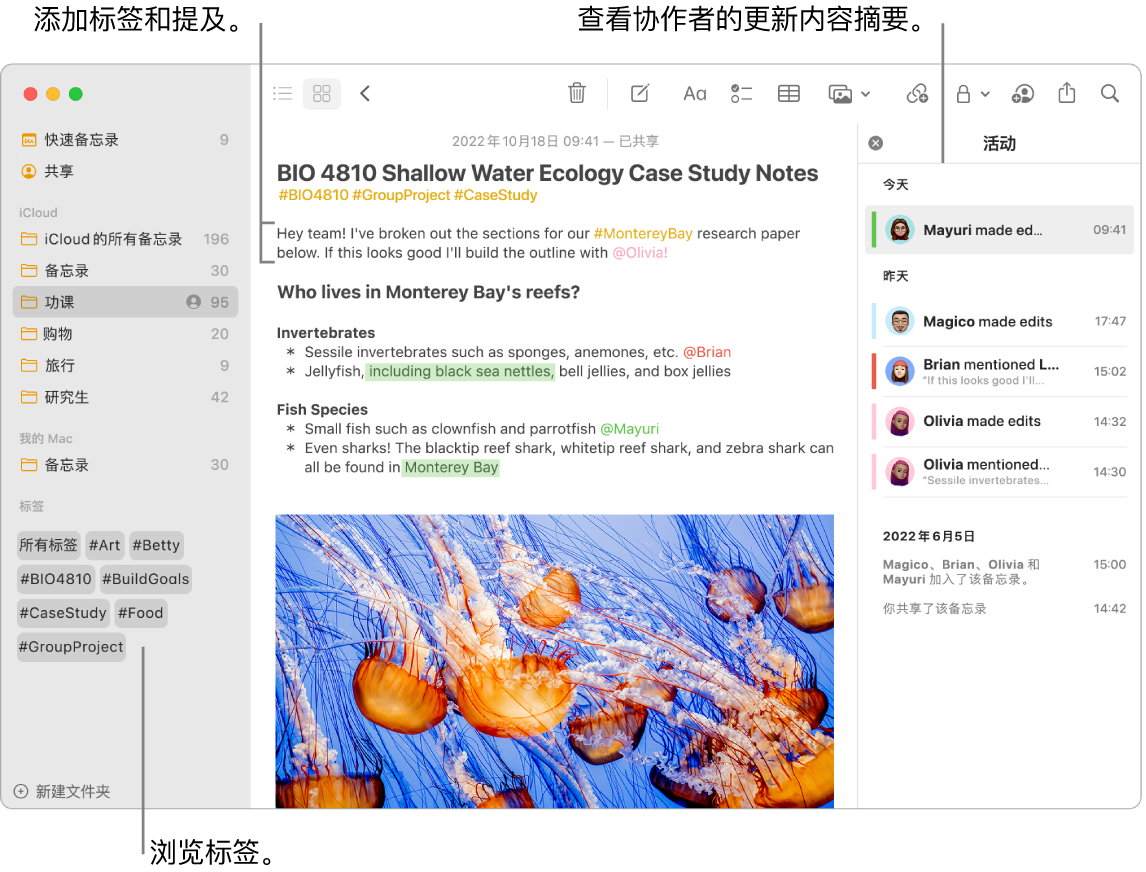
查看备忘录的活动摘要。在“备忘录”窗口右侧的“活动”视图中查看最新处理了共享备忘录的人。向右轻扫备忘录文本以查看编辑器标注,其中显示了高亮标记的更改以及备忘录的编辑日期和时间。
使用智能文件夹整理。智能文件夹可让你轻松按设置的过滤条件快速排列备忘录。你可以按标签、提及、备忘录创建或编辑的日期、备忘录是否锁定或置顶、快速备忘录等条件过滤。你可以为智能文件夹添加多个过滤条件,以及选取是应用所有条件还是任何条件。若要开始使用,请点按左下角的“新建文件夹”,为文件夹命名,选择“转换为智能文件夹”,然后添加想要的条件。
随处添加快速备忘录。快速备忘录可让你在 Mac 上从任意 App 或网站创建备忘录,以及在“备忘录”边栏的“快速备忘录”类别中查看。
若要创建快速备忘录,请使用键盘快捷键 ![]() -Q,或者将指针移到屏幕右下角,这是默认可访问快速备忘录的触发角。在 Safari 浏览器中,你可以通过高亮标记网页上的文本来创建快速备忘录,然后点按“共享”
-Q,或者将指针移到屏幕右下角,这是默认可访问快速备忘录的触发角。在 Safari 浏览器中,你可以通过高亮标记网页上的文本来创建快速备忘录,然后点按“共享”![]() >“添加快速备忘录”来将高亮标记的文本添加到备忘录。
>“添加快速备忘录”来将高亮标记的文本添加到备忘录。
【注】若要使用不同的触发角创建快速备忘录,请前往“系统设置”![]() >“桌面与程序坞”,然后点按“触发角”并选取分配给快速备忘录的角落。
>“桌面与程序坞”,然后点按“触发角”并选取分配给快速备忘录的角落。
调整快速备忘录的大小或位置(拖移一角可调整快速备忘录的大小或拖移标题栏来调整位置),这样便不会遮挡你正在查看的内容。
自定工具栏。按住 Control 键点按工具栏的任意位置以打开“自定工具栏”窗口。将喜爱的项目拖入工具栏以便于你工作。
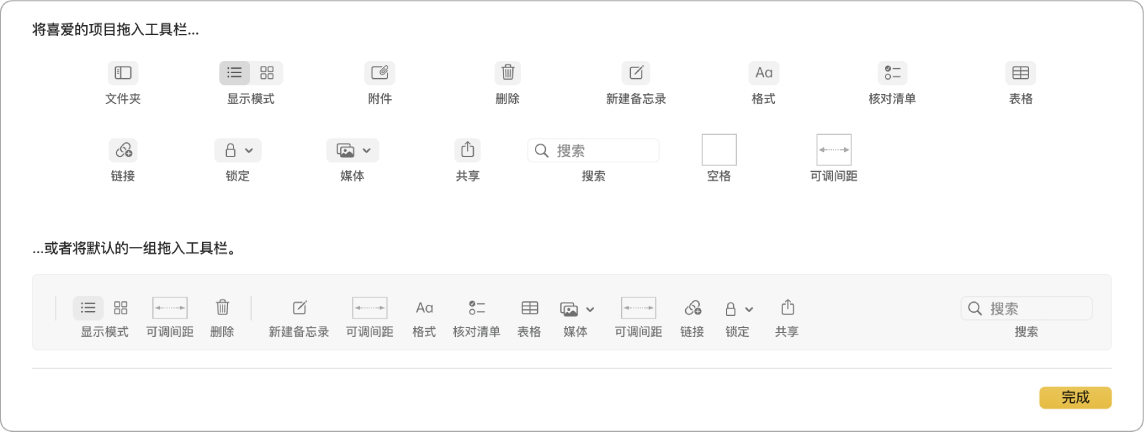
使用 13 英寸 MacBook Pro 上的触控栏。轻点 ![]() 以创建新备忘录。轻点
以创建新备忘录。轻点 ![]() 以将核对清单项添加到备忘录。
以将核对清单项添加到备忘录。

轻点键入建议以添加文本。

轻点 ![]() 以显示文本格式化按钮,来将文本左对齐或右对齐以及应用粗体、斜体或下划线样式。
以显示文本格式化按钮,来将文本左对齐或右对齐以及应用粗体、斜体或下划线样式。

轻点 ![]() 以使用备忘录段落样式,如编号列表、项目符号列表或小标题。
以使用备忘录段落样式,如编号列表、项目符号列表或小标题。

了解更多。请参阅《备忘录使用手册》。