Motion 使用手册
- 欢迎使用
- Motion 的新功能
- 词汇表
- 版权

在 Motion 中进行摇晃片段防抖动
你可以使用“防抖动”跟踪行为来消除视频片段或图像序列中的抖动运动,例如消除手持镜头的摇晃,或减少汽车拍摄的晃动。
使用“防抖动”行为分析片段有以下三种方式:
使用行为的默认高级运动分析来评估片段的整个帧以提取移动数据,无需使用屏幕跟踪器。此自动分析最适合处理实物图像,人造图像(如没有纹理的图像)或追焦效果强烈的图像不推荐使用。
使用屏幕跟踪器分析画布中的参考图案(一小组像素)。这些跟踪器与“匹配移动”和“分析运动”行为所使用的跟踪器相同。
使用高级运动分析和屏幕跟踪器的组合。
使用“防抖动”行为校正抖动的片段
在层列表中,选择要防抖动的视频片段,点按工具栏中的“行为”,然后选取“运动跟踪”>“防抖动”。
在行为检查器中,设定分析选项:
点按“质量”弹出式菜单,然后选取一个选项:
更快:允许进行更快的操作,但运动分析不够详细。
更好:提供更详细的分析,但速度更慢。
若要定义要分析的特定片段部分(以及速度处理),请选择“跟踪区域”复选框。请参阅下方的任务:限制“防抖动”行为分析的区域。
点按“方法”弹出式菜单,然后选取一个选项:
防抖动:锁住图像,消除摄像机抖动等问题。产生的效果类似于在安装到固定三脚架的摄像机上拍摄的素材。
平滑:消除摄像机抖动,同时维护摄像机的常规运动。选择“平滑”后,“平滑转换”、“平滑旋转”和“平滑缩放”参数变为可用。请参阅:Motion 中的防抖动控制。
点按“边框”弹出式菜单,然后选取一个选项:
正常:保持防抖动素材的大小。对防抖动图像所做的最终变换可能导致将黑色边框移到片段边缘的四周。抖动剧烈的片段将产生较大的黑色边框。
缩放:将片段展开到画布的实际大小,从而避免黑色边框显示在防抖动片段的边缘周围。

【注】有关纠正黑色边框的建议,请参阅:在 Motion 中移除防抖动片段中的边框。
点按“方向”弹出式菜单,然后选取以下一个选项:
水平和垂直:将防抖动变换应用到 X 和 Y 位置。
水平:将防抖动变换应用到 X 位置。
垂直:将防抖动变换应用到 Y 位置。
选择(或取消选择)“调整”设置:
位置:将分析的位置数据应用到片段。(素材中的 X 和 Y 位置变化会变得平滑或稳定。)若要防止镜头的 X 和 Y 位置出现抖动,并且保留缩放或旋转变化,请启用“位置”并停用“缩放”和“旋转”。
缩放:将任意分析的缩放数据应用到片段。(素材中的缩放变化会变得平滑或稳定。)若要防止缩放变化出现抖动或使其变得平滑,并且保留位置或旋转变化,请启用“缩放”并停用“位置”和“旋转”。(此“缩放”选项与“边框”弹出式菜单中的“缩放”选项无关。)
旋转:将分析的旋转数据应用到片段。(素材的旋转变化会变得平滑或稳定。)若要防止镜头中的旋转变化出现抖动或使其变得平滑,并且保留位置或缩放变化,请启用“旋转”并停用“位置”和“缩放”。
为了获得最平滑的效果,请选择所有三个“调整”按钮(“位置”、“缩放”和“旋转”)。
【注】在分析片段的前后,你都可以更改“方法”、“边框”、“方向”和“调整”参数。
在行为检查器(或 HUD)中,点按“分析”(或“分析”按钮旁边的右箭头)。
此时会按照定义的参数防止片段抖动。原始图像中存在的任何运动模糊都会保留。
默认情况下,“防抖动”行为不会使用屏幕跟踪器分析运动或在关键帧编辑器中创建关键帧。但你可以为其他平滑添加跟踪器。请参阅下文:将跟踪器添加到防抖动操作的一部分任务。
【注】可将防抖动对象的变换转换成关键帧。请参阅:Motion 中的高级跟踪策略。当将跟踪器添加到“防抖动”行为并与其一起分析时,会创建关键帧。
限制“防抖动”行为分析的区域
防止片段抖动时,可以定义要分析的特定区域。在分析期间,将忽略此区域以外的区域。使用此选项可更快地处理片段。
在 Motion 的层列表中,选择一个应用的“防抖动”行为。
在行为检查器中,选择“轨道区域”复选框。
画布中会显示一个表示轨道区域的透明红色叠层。
执行以下一项操作:
更改轨道区域的位置:在区域中拖移。
调整轨道区域的大小:拖移区域边界框上的控制柄。角控制柄同步调整宽度和高度大小;顶部中间和底部中间的控制柄调整高度大小;左侧中间和右侧中间的控制柄调整宽度大小。
从其中心调整轨道区域的大小:按住 Option 键的同时拖移控制柄。
更改轨道区域的角度:在轨道区域中心拖移旋转控制柄。
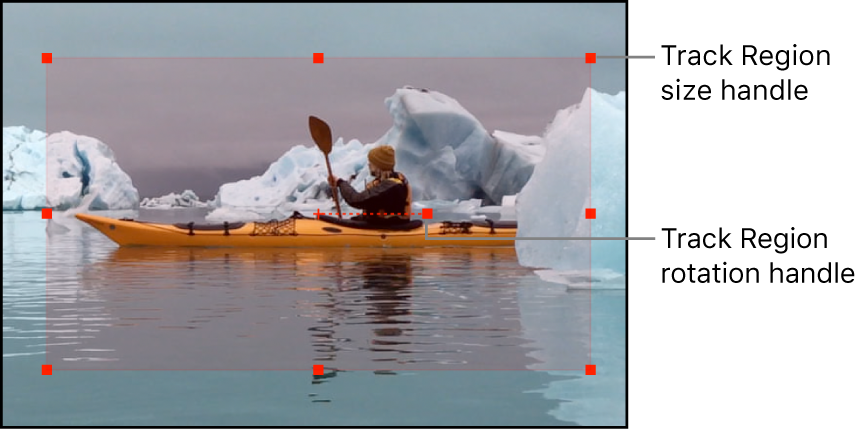
在定义跟踪区域之后,点按行为检查器中的“分析”。
由于在定义的跟踪区域内进行分析,片段的分析速度会更快。
将跟踪器添加到防抖动操作的一部分
如果防抖动片段有一段没有变平滑的高低不平部分(例如由于摄像机意外抖动而影响了一部分帧),你可以添加点跟踪器以校正片段的该部分。
在 Motion 中,完成“防抖动”运动分析后,播放片段以决定要校正的部分。
将播放头放在要停止分析的帧处,然后选取“标记”>“标记播放范围出点”来设定跟踪器分析的出点。
若要取得最好的效果,请使用大量的帧。
将播放头放置在你要开始跟踪器分析的帧,然后执行以下一项操作:
分析素材中的 X 和 Y 位置变化:在行为检查器中点按“添加”按钮以添加“锚点”跟踪器。
分析素材中的 X 和 Y 位置变化以及旋转和缩放:在行为检查器中点按“添加”按钮以添加“锚点”跟踪器,然后再次点按以添加“旋转-缩放”跟踪器。
在画布中,将新添加的点跟踪器放置在要跟踪的参考图案上,然后点按行为检查器中的“分析”。
播放范围将被跟踪,从而在画布中创建轨道点,并在关键帧编辑器中跟踪关键帧。
自动运动分析中的任何防抖动数据将被使用屏幕跟踪器分析的片段部分覆盖。
【提示】当使用此策略跟踪片段的多个不连续部分时,使用相同的跟踪器来简化跟踪及避免在关键帧编辑器中出现混乱。
修改平滑参数
如果要使防抖动片段中的运动平滑,请先尝试调整平滑参数(不重新分析片段)。
在 Motion 层列表中,选择已经分析片段的“防抖动”行为。
在行为检查器中,点按“方法”弹出式菜单,然后选取“平滑”。
执行以下一项操作:
平滑 X 和 Y 位置的运动:调整“平滑转换”滑块。
平滑图像旋转:调整“平滑旋转”滑块。
平滑不均匀的缩放:调整“平滑缩放”滑块。
【注】请勿将“平滑缩放”值设定为大于 0,除非你确定片段已被缩放。
在摇晃片段上执行多个防抖动分析
有关“防抖动”参数的完整描述,请参阅:Motion 中的防抖动控制。