
在 iPad 上的 Numbers 表格中链接到网页、电子邮件、电话号码或工作表
你可以将文本或部分对象(形状、线条、图像、绘图、文本框、方程、对象组和动画绘图)转换为具有以下功能的链接:
跳到其他工作表
打开网站或电子邮件信息
呼叫电话号码
你可以编辑链接文本或目的位置,还可以移除链接以使文本再次显示为普通文本。
添加链接
在 iPad 上前往 Numbers 表格 App
 。
。打开电子表格,轻点要转换为链接的对象、文本框或所选文本,然后轻点“链接”。
在链接编辑器中,轻点“链接到”并选取一种链接类型(“网页”、“电子邮件”、“电话号码”或“工作表”)。
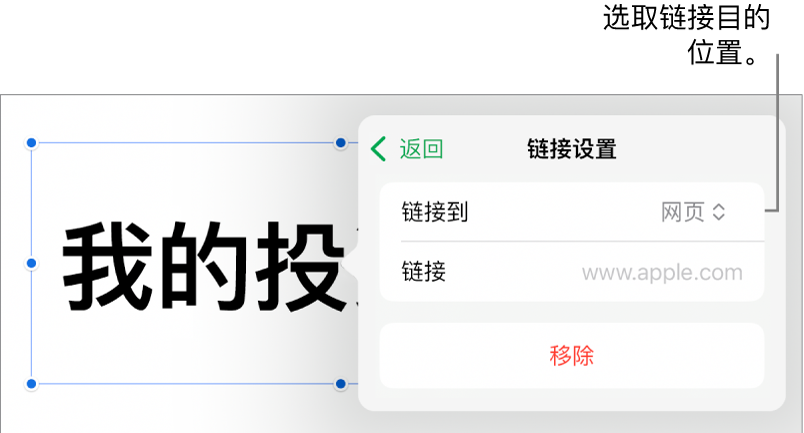
指定目的位置的详细信息:
网页:在浏览器中打开网页。在“显示”栏中输入你想要读者看到的文本。例如,你可能想要显示域名而不是整个网页地址。在“链接”栏中输入网页的 URL。
电子邮件:打开使用你在“收件人”栏中提供的地址预先设置的电子邮件信息。在“显示”栏中输入你想要读者看到的文本。例如,你可能想要显示收件人姓名而不是整个电子邮件地址。在“主题”栏中输入一个主题或留空。
电话号码:呼叫电话号码。在“号码”栏中输入电话号码。在“显示”栏中输入你想要读者看到的文本。例如,你可能想要显示号码所联系的商户或个人名称。
工作表:前往电子表格中的其他工作表。轻点要链接到的工作表。在“显示”栏中输入你想要读者看到的文本。
若要验证目的位置,请轻点“返回”,然后轻点“打开链接”、“编写电子邮件”、“呼叫”或“前往工作表”按钮。
如果不需要验证链接,请轻点工作表以关闭控制。
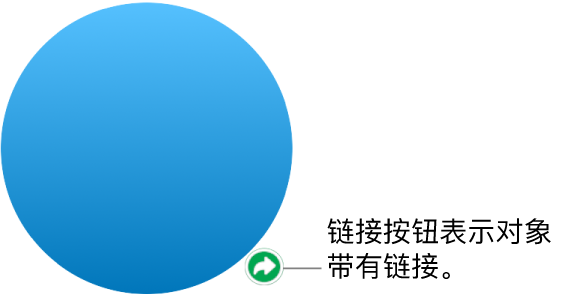
链接的文本会显示有下划线,链接的对象旁边会显示链接按钮(看起来像一个弯箭头)。
编辑或移除链接
在 iPad 上前往 Numbers 表格 App
 。
。打开包含现有链接的电子表格,然后轻点链接文本或链接对象上的链接按钮。
如果链接位于表格单元格中,请先轻点表格单元格,然后轻点链接按钮。
在链接编辑器中,轻点“链接设置”。
进行更改或轻点“移除”。
移除链接时,链接文本会保留,但链接格式被移除且链接不再处于活跃状态。
完成后,轻点工作表以关闭控制。
打开或关闭 URL、电子邮件地址和电话号码的自动格式化
Numbers 表格自动检测有效的网页地址 (URL) 和电子邮件地址并为其添加样式(例如,带有下划线或不同的颜色)以表示它们是活跃的链接。电话号码不会默认格式化为链接,但你可以打开电话号码的自动格式化。你还可以关闭 URL 和电子邮件地址的自动链接格式化。
若要更改是否要 Numbers 表格将网站 URL、电子邮件地址和电话号码格式化为活跃的链接,可以更新自动格式化的设置。
在 iPad 上前往 Numbers 表格 App
 。
。打开电子表格,然后轻点屏幕顶部的
 。
。轻点“设置”,轻点“自动改正”,然后执行以下任一项操作:
网站 URL 和电子邮件地址:打开或关闭“检测网页和电子邮件链接”。
电话号码:打开或关闭“检测电话链接”。
如果不想显示链接格式但仍想要其处于活跃状态,请打开“检测网页和电子邮件链接”或“检测电话链接”并关闭“应用链接样式”。
该设置应用到你在所有 Numbers 电子表格中输入的新文本。现有链接不受此更改影响。