
在 iPad 上的 Pages 文稿中创建目录
为了更方便导航文稿,Pages 文稿会生成自动更新的目录 (TOC)。目录中的条目为链接,所以你可以轻点某个链接以跳到该页面。在文字处理文稿中,你还可以将一个或多个自动更新的目录插入到文稿的页面中。
目录是基于文稿中所使用的段落样式而生成。例如,如果为章节标题应用了“小标题”段落样式,且为目录启用了“小标题”样式,则这些章节标题会显示在目录中。你编辑内容时,目录会自动更新。
如果将文稿导出为 PDF 或 EPUB 格式,目录会包括在内以便用于支持导航的阅读器 App(如 Apple Books)。
创建目录
在文字处理文稿中插入目录
在文字处理文稿中,你可以为整个文稿、文稿的每节或文稿的一部分添加目录。
如果尚未执行该操作,请为要显示在目录中的文本应用段落样式。
轻点屏幕顶部的
 。
。轻点目录视图右上角的“编辑”,然后选择要包括的段落样式。
完成后,轻点文稿以关闭控制。
在文稿中轻点以将插入点放在要放置目录的位置。
轻点
 ,然后轻点目录视图底部的“插入目录”。
,然后轻点目录视图底部的“插入目录”。【注】如果没有看到“目录”按钮,请确定你已放置插入点。如果仍没有看到按钮,则文稿可能是页面布局文稿,不是文字处理文稿,你不能添加目录。
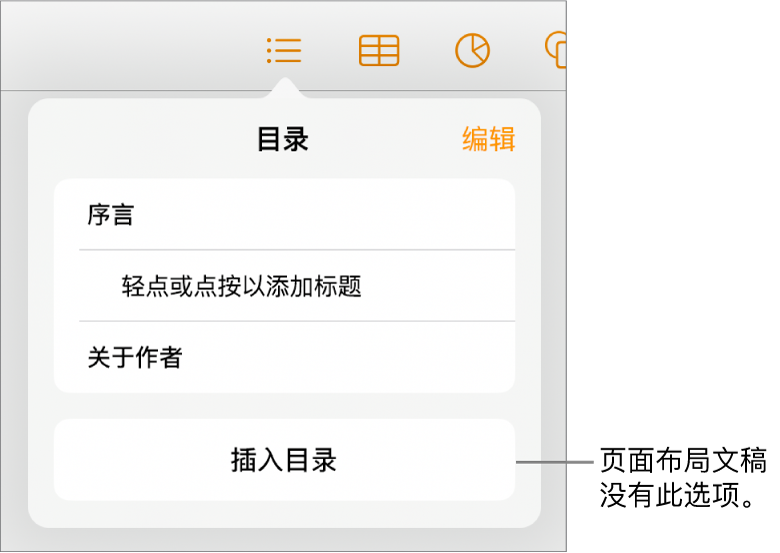
目录显示在文稿中插入点的位置,带有蓝色外框,表示它已被选中。
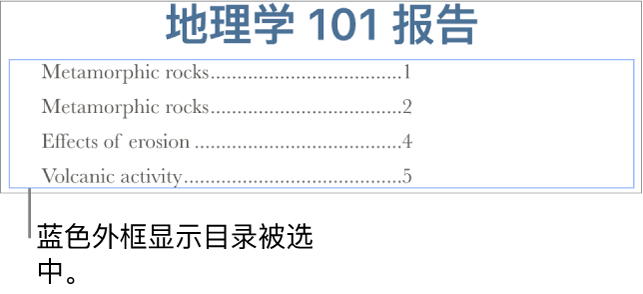
执行以下任一项操作:
指定目录范围:如果要添加更多目录,请轻点
 ,然后轻点一个此目录的选项(“整个文稿”、“此节”或“直到下一个目录”)。
,然后轻点一个此目录的选项(“整个文稿”、“此节”或“直到下一个目录”)。格式化文本:轻点目录以选择其文本,轻点
 ,轻点“文本”标签,然后使用“字体”部分中的控制随意更改。
,轻点“文本”标签,然后使用“字体”部分中的控制随意更改。关闭页码:轻点目录以选择其文本,轻点
 ,轻点“文本”标签,然后关闭“页码”。
,轻点“文本”标签,然后关闭“页码”。
在插入的目录中自定义段落样式
在已插入目录的文字处理文稿中,你在目录视图中选择的段落样式自动显示在插入的目录中。如果不想两者使用相同的样式,你可以自定义插入的目录中所使用的样式。
轻点文稿中的目录以选择它。
轻点
 ,然后轻点“自定义样式”。
,然后轻点“自定义样式”。【注】轻点“自定义样式”后,你的选择无法撤销。如果你稍后想要目录匹配样式,你必须手动操作。
选择要包括的段落样式。
完成后,轻点文稿以关闭控制。