
在 iPhone 上的 Pages 文稿中查看优化版本的文稿
Pages 文稿中的“屏幕视图”可让你查看和编辑针对 iPhone 显示屏优化的文字处理文稿版本,该视图会调整文本、以连续的方式排版内容以及修改某些元素以适合屏幕。
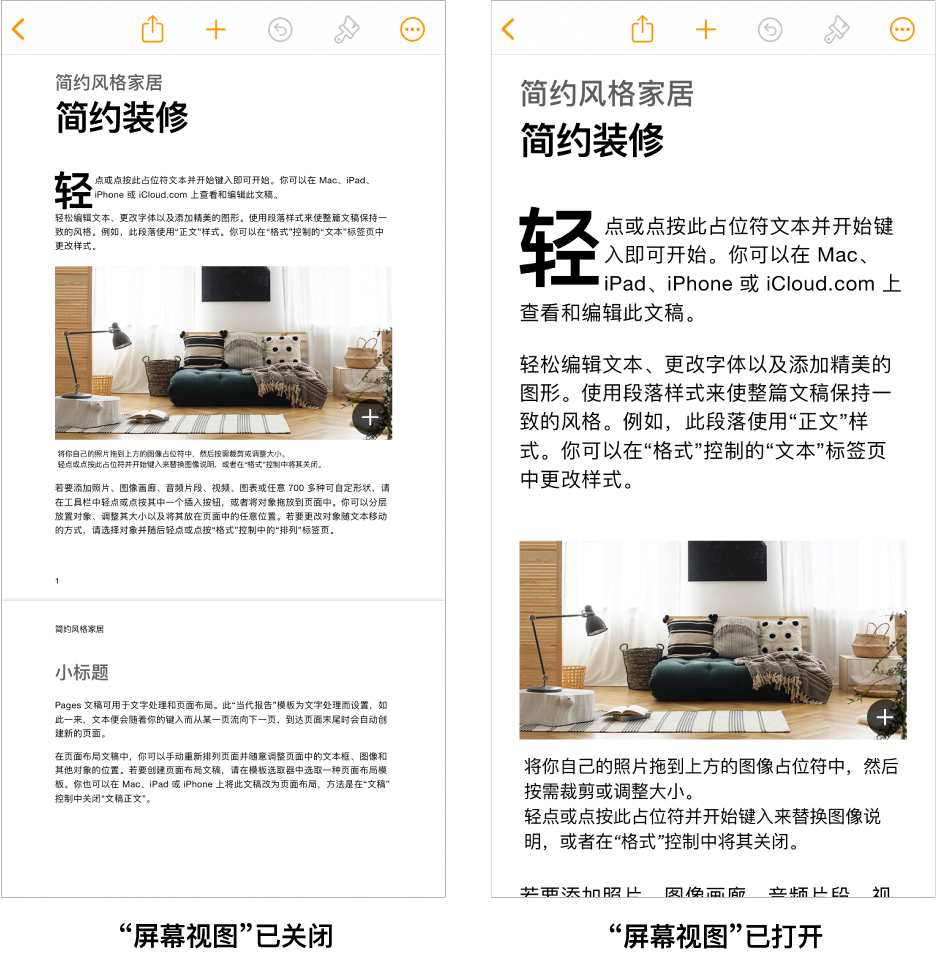
为了充分利用 iPhone 显示屏,“屏幕视图”会隐藏某些元素,包括:
未设为“随文本移动”的对象
页数
页码
分页符
页眉和页脚中的内容
文稿页边空白(和标尺)
“屏幕视图”中可修改的元素根据文稿而定,例如可能包括列、行间距、分页符。“屏幕视图”中隐藏或修改的元素仍然是文稿的一部分,并未删除。“屏幕视图”关闭时,它们会以原始状态重新显示在文稿中。
打开或关闭“屏幕视图”
在 iPhone 上前往 Pages 文稿 App
 。
。打开文稿。
轻点工具栏中的
 ,然后打开或关闭“屏幕视图”。
,然后打开或关闭“屏幕视图”。
打开“屏幕视图”时,如有元素隐藏,则会显示通知。轻点通知以查看隐藏内容的详细信息。
轻点 ![]() 时,某些编辑选项不会显示。若要查看隐藏的格式化选项,请轻点屏幕底部的“更多选项”。这样“屏幕视图”会一直保持关闭状态直至你再次打开它。
时,某些编辑选项不会显示。若要查看隐藏的格式化选项,请轻点屏幕底部的“更多选项”。这样“屏幕视图”会一直保持关闭状态直至你再次打开它。
如果在“屏幕视图”打开时关闭了一个文稿,下次打开该文稿时,“屏幕视图”仍然保持打开状态。你随时可以打开或关闭它。
在“屏幕视图”中快速创建新文稿
你可以在“屏幕视图”中快速创建新的文字处理文稿。
在 iPhone 上前往 Pages 文稿 App
 。
。轻点“开始书写”。
基于“空白”模板的新文稿在“屏幕视图”中打开。
开始键入。
在“屏幕视图”中查看对象
“屏幕视图”包含对象检视器,可让你单独查看单个对象,包括图像、形状、视频、图表、绘图等。对于大多数对象,对象检视器只提供查看功能,但你可以编辑图表或交互式图表中的数据。
在 iPhone 上前往 Pages 文稿 App
 。
。在“屏幕视图”中打开包含对象的文稿。
执行以下一项操作:
在对象检视器中打开对象:在“屏幕视图”中,轻点两下对象。
退出对象检视器:在左上角轻点“完成”。
当你在协作处理文稿时使用对象检视器,协作会暂停,直到你退出对象检视器。
“屏幕视图”中可见元素的更改
“屏幕视图”中保留可见的许多元素,在“屏幕视图”关闭时,其显示或表现方式会有所不同。
例如,许多元素(包括表格、图表和正文文本)会调整大小以适合屏幕。部分其他元素在“屏幕视图”中表现有所不同,包括以下情况:
脚注显示在正文文本中,位置为脚注所指项目的所在段落之后。
打开包含目录的文稿时,屏幕底部显示“目录”按钮。
批注所在的页边空白处不会显示表示批注的标记。
无论文稿中有多少列,所有内容都在一列中显示。
向左和向右缩进不会显示。
当你共享已打开“屏幕视图”的文稿时,收到文稿的用户在查看时“屏幕视图”会关闭。此外,当你打印已打开“屏幕视图”的文稿时,文稿打印时“屏幕视图”会关闭。