Apple Vision Pro 使用手冊
在 Apple Vision Pro 上開始使用 Keynote
Keynote ![]() 是為 Apple Vision Pro 而設計的 App。使用 Keynote 製作好看又吸引的簡報,可以包含吸引人的動畫效果、3D 物件以及有趣的過場效果。你更可以在「會議室」或「戲院」等「環境」預演簡報。
是為 Apple Vision Pro 而設計的 App。使用 Keynote 製作好看又吸引的簡報,可以包含吸引人的動畫效果、3D 物件以及有趣的過場效果。你更可以在「會議室」或「戲院」等「環境」預演簡報。
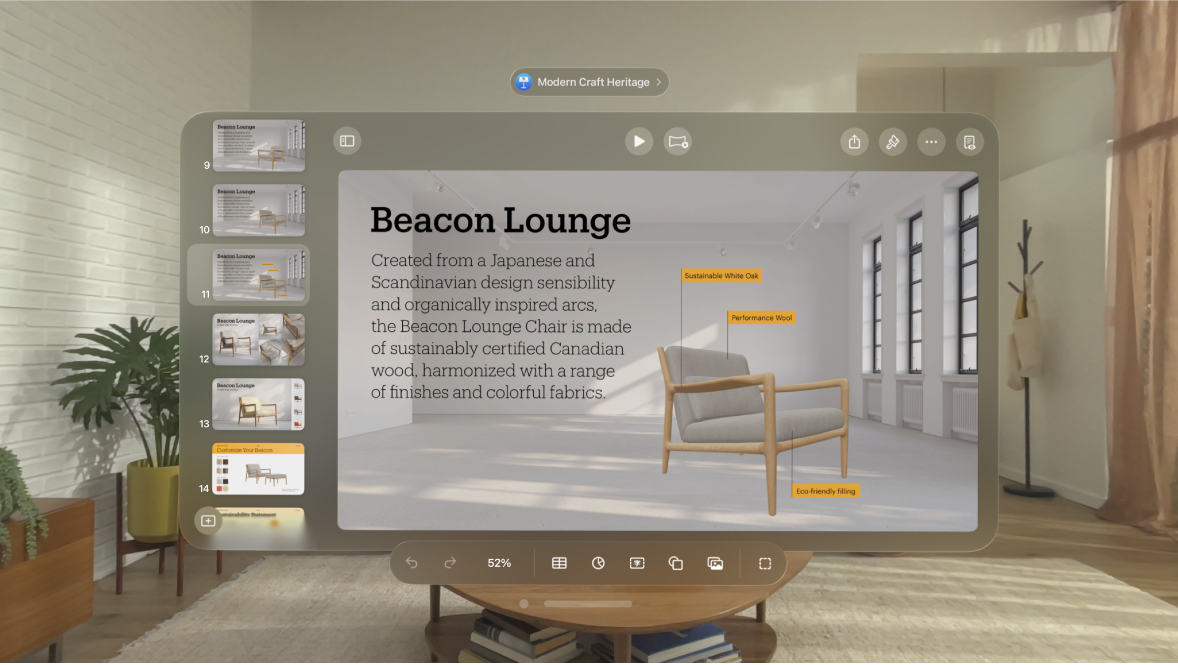
基本使用方式
如要製作 Keynote 簡報,你總會以主題開始,然後依你的需求修改。主題中的幻燈片包括暫存區影像和文字,而樣式設定如同標題和內文內容。
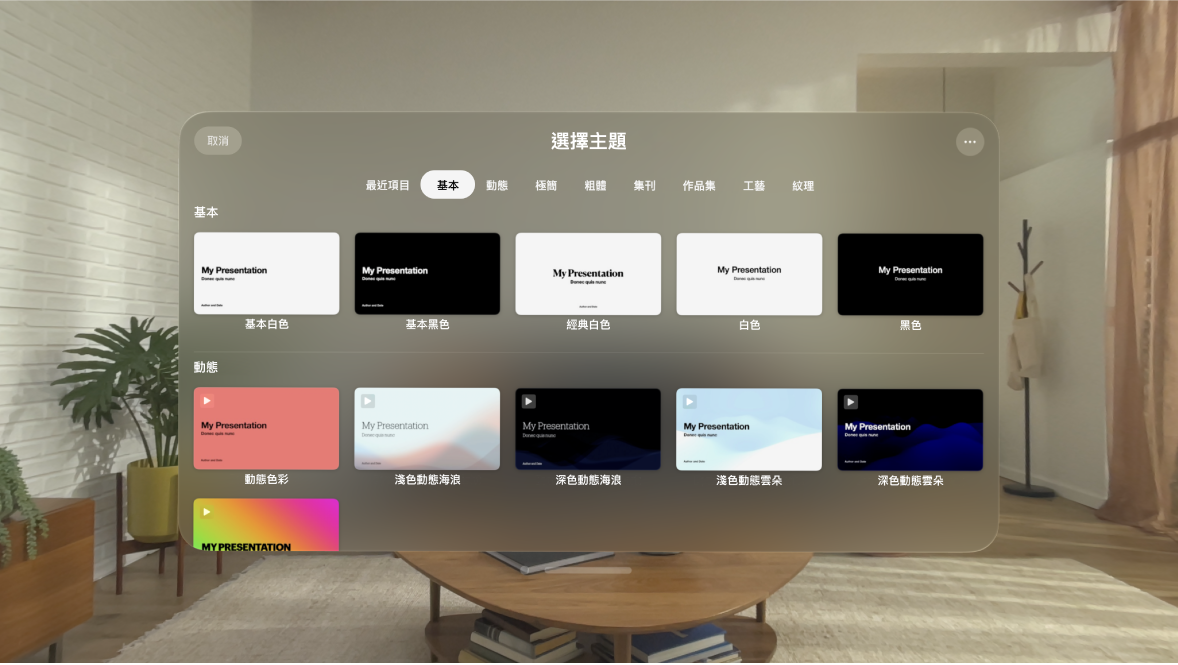
如要建立簡報,請用自己的內容來取代暫存區內容,或刪除不需要的暫存區。你也可以使用 App 底部的工具列將其他物件(例如形狀、相片和圖表)加至任何幻燈片中。你甚至可以在簡報中加入、編輯和檢視 3D 物件(支援的格式)。
更改工作顯示方式
你可以用不同方式來檢視幻燈片,以協助你整理和編輯簡報。
在視窗最上方的導覽列中點一下 
幻燈片顯示方式(預設):會在左側幻燈片導覽器中顯示每張幻燈片的縮圖影像,以及在右側顯示所選幻燈片的完整畫面。你可以點一下幻燈片導覽器中的縮圖以跳至特定幻燈片,或捏合並拖移縮圖以重新整理你的簡報。
光桌:像在光桌上一般顯示幻燈片縮圖。此顯示方式有利於你整理簡報,因為你可以一次查看更多幻燈片。你可以捏合並拖移幻燈片縮圖來更改它們的順序。
大綱顯示方式:會在右邊的所選幻燈片預覽下方顯示每張幻燈片的標題和項目符號文字。在製作簡報第一版初稿、查看文字豐富的簡報之流程,或專注專簡報架構時相當有用。
瀏覽、製作和開啟 Keynote 檔案
簡報管理器可讓你製作、開啟和管理簡報,當你開啟 Keynote 且未開啟簡報時即會看見它。你也可以隨時返回簡報管理器。
如要在簡報打開時前往簡報管理器,請點一下簡報最上方的名稱,然後點一下「關閉簡報」。
避免意外編輯
如要避免在你閲讀、捲動或者與文字和物件互動時意外移動物件或開啟鍵盤,你可以使用「閲讀顯示方式」。「閲讀顯示方式」將控制項目精簡至你檢視內容和執行基本操作的所需項目。你可以快速切換至編輯顯示方式來進行更改,然後切換回「閲讀顯示方式」。
當你將 Keynote 簡報傳送給他人,或有人傳送簡報給你時,其會以「閲讀顯示方式」開啟。當你重新開啟簡報,其會以你離開時的方式開啟(「閲讀顯示方式」或編輯顯示方式)。
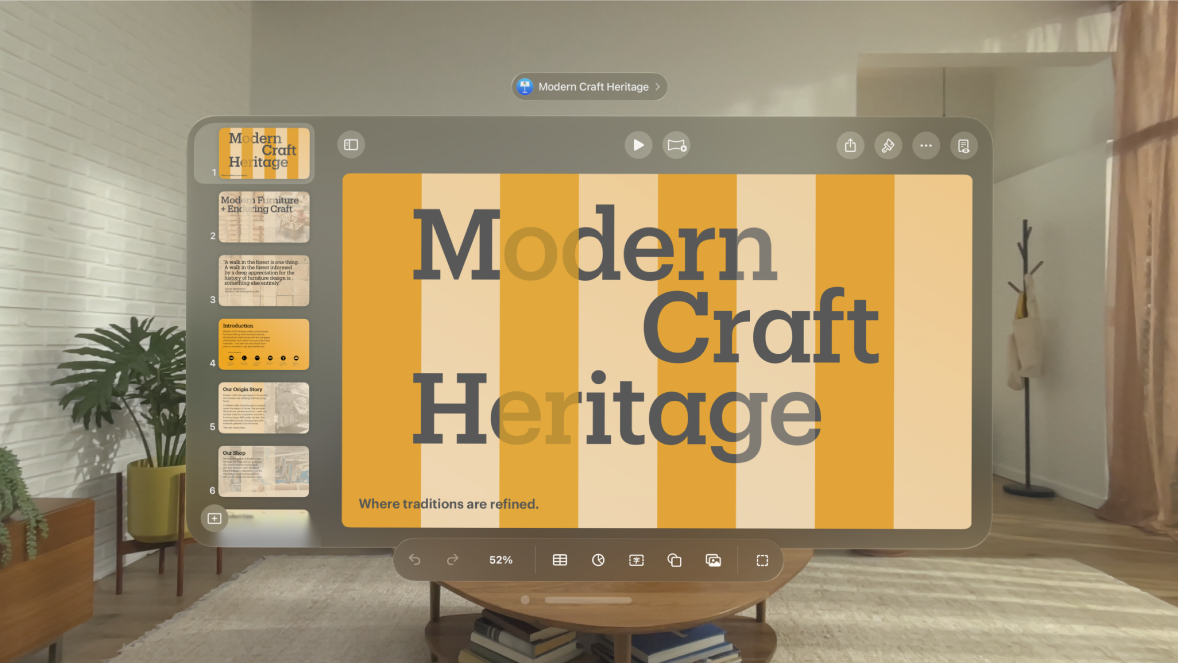
執行下列任何一項操作來在「閲讀顯示方式」和編輯顯示方式之間切換:
在閲讀和編輯顯示方式之間切換:點一下右上角的

 。
。設定總是在編輯顯示方式開啟你收到的簡報:點一下

如你稍後將簡報改為「閲讀顯示方式」,在你下次開啟簡報時,其會在「閲讀顯示方式」開啟。
貼士:如你需要還原或重做動作,請點一下 

修改文字、物件和媒體的格式
當你選擇文字或物件時(影像、形狀、圖表、表格或輸入格),你會在格式列看到所選物件類型的格式控制項目。
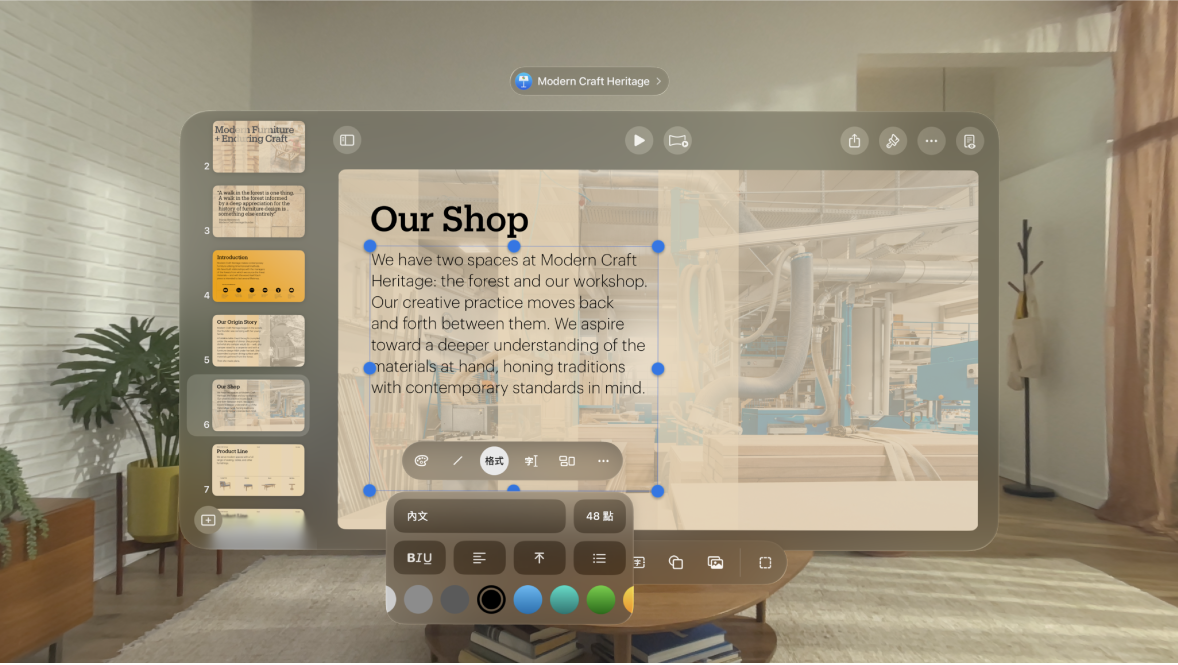
你也可以使用頂部導覽列中的控制項目(例如 

與 3D 物件互動
你可以檢視、播放、移動、縮放和旋轉簡報中的 3D 物件。在你編輯、預演或播放簡報時,點一下物件以查看更多選項。請參閲:加入或取代 3D 物件和在你簡報時檢視 3D 物件。
在「環境」中預演
在 Apple Vision Pro 上,你可以在會議室或劇院等真實環境設定中預演 Keynote 簡報,並在「環境」中的螢幕上查看簡報。
你可以在預演或播放簡報時,點一下或輕掃以導覽幻燈片。請確保你在點一下或輕掃時注視着幻燈片或簡報。
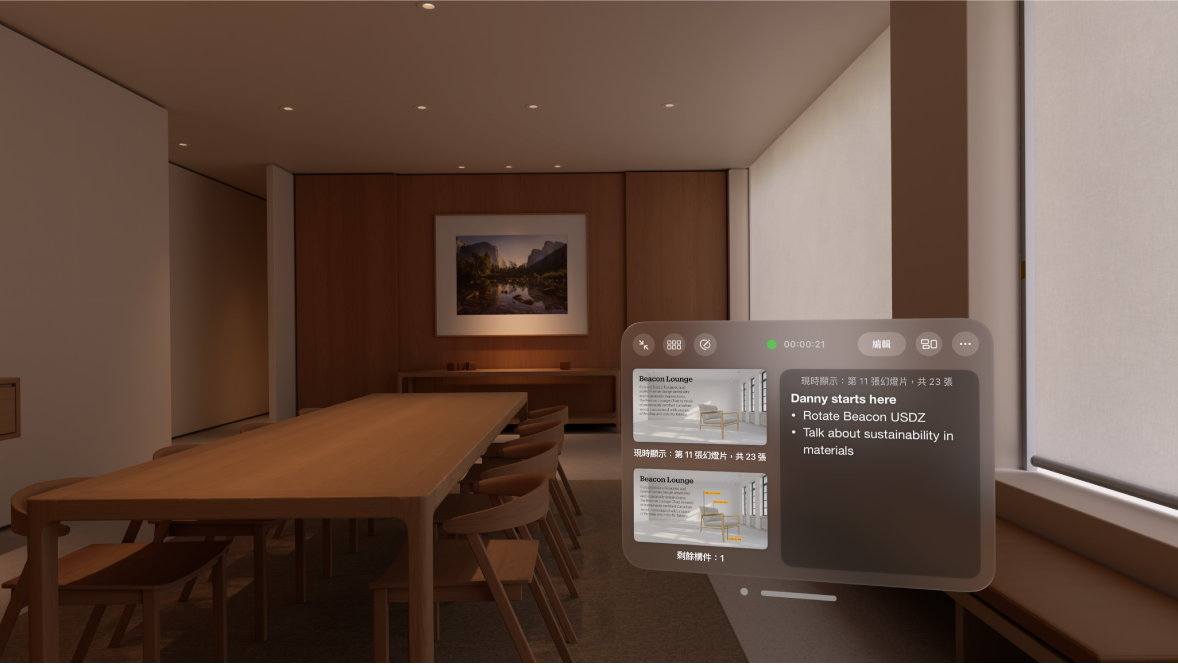
一起共同編輯和發表簡報
邀請其他人共同編輯簡報。你邀請的每個人可以查看進行中的變更,但你可以控制誰能編輯或只能檢視簡報。
一起建立簡報後,你和多個演講者可以在線上向其他人發表簡報,如同你使用視像會議 App 進行簡報一樣。你也可以透過 FaceTime 共享簡報視窗來向其他人發表簡報。
使用鍵盤快捷鍵
如你的 Apple Vision Pro 已連接外置鍵盤,你可以使用鍵盤快捷鍵在 Keynote 中快速完成許多工作。
你可以按住鍵盤上的 Command(⌘)鍵來顯示幻燈片上所選項目(像是文字或表格)的快捷鍵列表。如要使用鍵盤快捷鍵,請同時按下快捷鍵中的所有按鍵。