
在 Mac 上的「磁碟工具程式」中檢視 APFS 快照
在 Mac 上,你可以檢視 APFS 快照列表、複製有關快照的資料,並將其刪除。APFS 快照是其上層 APFS 卷宗在特定時間製作的唯讀版本。APFS 卷宗可以有零個或多個相關的 APFS 快照。
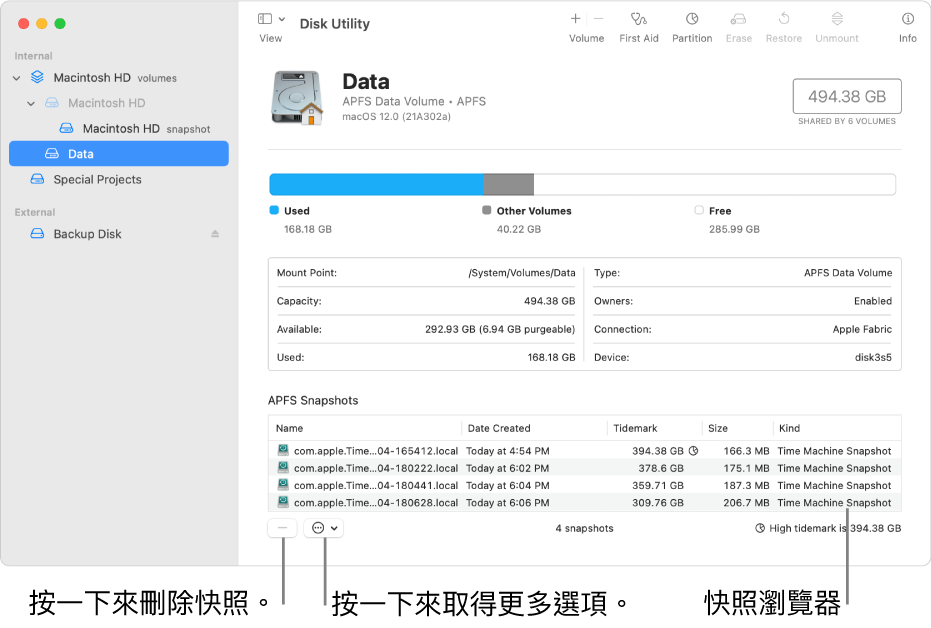
檢視 APFS 快照
在 Mac 上的「磁碟工具程式」App
 中,選擇「顯示方式」>「顯示 APFS 快照」。
中,選擇「顯示方式」>「顯示 APFS 快照」。在側邊欄中,選擇卷宗。
所選卷宗上的 APFS 快照會在視窗底部的表格中列出。
如要更改表格中顯示的直欄,點一下「更多」彈出式選單
 ,選擇「顯示直欄」,然後執行以下任何一項操作:
,選擇「顯示直欄」,然後執行以下任何一項操作:加入直欄:選擇你要在表格中顯示的項目,讓項目旁出現剔號。
移除直欄:選擇你要從表格移除的項目,讓剔號消失。
你可從表格加入或移除的直欄包括:XID、UUID、製作日期、潮標、專用大小、累計大小,以及種類。
如要更改表格中顯示的直欄順序,請將直欄標頭向右或左拖移至你偏好的順序。
複製 APFS 快照後設資料
在 Mac 上的「磁碟工具程式」App
 中,選擇「顯示方式」>「顯示 APFS 快照」。
中,選擇「顯示方式」>「顯示 APFS 快照」。在側邊欄中,選擇卷宗。
所選卷宗的 APFS 快照會在視窗底部的表格中列出。
在表格中選擇一列或多列快照,按一下「更多」彈出式選單
 ,然後選擇以下任何一項:
,然後選擇以下任何一項:複製:複製表格橫列(只會複製在表格中顯示的資料)。
複製 XID:複製個個所選快照的 XID。
複製 UUID:複製個個所選快照的 UUID。
重新命名 APFS 快照
在 Mac 上的「磁碟工具程式」App
 中,選擇「顯示方式」>「顯示 APFS 快照」。
中,選擇「顯示方式」>「顯示 APFS 快照」。在側邊欄中,選擇卷宗。
所選卷宗的 APFS 快照會在視窗底部的表格中列出。
在表格中選取快照,按一下「更多」彈出式選單
 ,然後選擇「重新命名」。
,然後選擇「重新命名」。附註:如你重新命名 APFS 快照,其預期目的可能不再有效。
輸入新名稱,按下 Return 鍵,然後依照螢幕上的指示操作來確認你要重新命名快照。
刪除 APFS 快照
在 Mac 上的「磁碟工具程式」App
 中,選擇「顯示方式」>「顯示 APFS 快照」。
中,選擇「顯示方式」>「顯示 APFS 快照」。在側邊欄中,選擇卷宗。
所選卷宗的 APFS 快照會在視窗底部的表格中列出。
在表格中選擇一個或多個快照,然後按一下「刪除快照」按鈕
 。
。
當你完成快照的操作後,請選擇「顯示方式」>「隱藏 APFS 快照」。