iPad 使用手冊
- 歡迎使用
-
-
- 相容於 iPadOS 18 的 iPad 機型
- iPad mini(第五代)
- iPad mini(第六代)
- iPad mini(A17 Pro)
- iPad(第七代)
- iPad(第八代)
- iPad(第九代)
- iPad(第十代)
- iPad Air(第三代)
- iPad Air(第四代)
- iPad Air(第五代)
- iPad Air 11 吋(M2)
- iPad Air 13 吋(M2)
- iPad Pro 11 吋(第一代)
- iPad Pro 11 吋(第二代)
- iPad Pro 11 吋(第三代)
- iPad Pro 11 吋(第四代)
- iPad Pro 11 吋(M4)
- iPad Pro 12.9 吋(第三代)
- iPad Pro 12.9 吋(第四代)
- iPad Pro 12.9 吋(第五代)
- iPad Pro 12.9 吋(第六代)
- iPad Pro 13 吋(M4)
- 設定基本功能
- 訂製你專屬的 iPad
- 與親朋好友保持聯繫
- 自訂你的工作空間
- 使用 Apple Pencil 進行更多操作
- 為你的孩子自訂 iPad
-
- iPadOS 18 的新功能
-
- 捷徑
- 提示
-
- 開始使用 Apple Intelligence
- 使用書寫工具
- 在「郵件」中使用 Apple Intelligence
- 在「訊息」中使用 Apple Intelligence
- 搭配 Siri 使用 Apple Intelligence
- 取得網頁摘要
- 取得錄音內容摘要
- 使用「影像樂園」製作原創影像
- 使用 Apple Intelligence 製作 Genmoji
- 搭配 Apple Intelligence 使用「影像魔杖」
- 在「照片」中使用 Apple Intelligence
- 為通知生成摘要和降低干擾
- 搭配 Apple Intelligence 使用 ChatGPT
- Apple Intelligence 與隱私權
- 在「螢幕使用時間」中阻擋取用 Apple Intelligence 功能
- 版權聲明
在 iPad 上的「郵件」中儲存草稿
你可儲存草稿以在稍後再完成,或在編寫新電子郵件訊息時查看現有的電子郵件。
儲存草稿供稍後完成
前往 iPad 上的「郵件」App
 。
。在你正在編寫的郵件中,點一下「取消」,然後點一下「儲存草稿」。
若要繼續編輯已儲存為草稿的郵件,請按住
 ,然後選擇草稿。
,然後選擇草稿。
【提示】你也可以在 iPad 和 Mac 之間接力未完成的電子郵件。請參閱:使用「接力」在 iPad 和其他裝置間進行作業。
在編寫電子郵件時查看另一封電子郵件
前往 iPad 上的「郵件」App
 。
。點一下你正在編寫的郵件最上方的
 。
。點一下「滑動置前」,將草稿移到側邊,方便你查看收件匣。
你可以在側邊繼續編輯草稿,或點一下草稿最上方的
 ,然後點一下「全螢幕」讓郵件置中。
,然後點一下「全螢幕」讓郵件置中。
若你有多封郵件等待完成,請點一下螢幕底部來查看所有電子郵件。
檢視你目前的所有電子郵件草稿
如果你有多個電子郵件帳號,你可以使用「所有草稿」信箱在螢幕底部檢視最近草稿的縮覽圖。
前往 iPad 上的「郵件」App
 。
。點一下左上角的
 。
。點一下列表最上方的「編輯」。
點一下「新增信箱」,然後開啟「所有草稿」信箱。
在使用草稿時,向下滑動。點一下任一縮覽圖來打開草稿,然後繼續編輯。
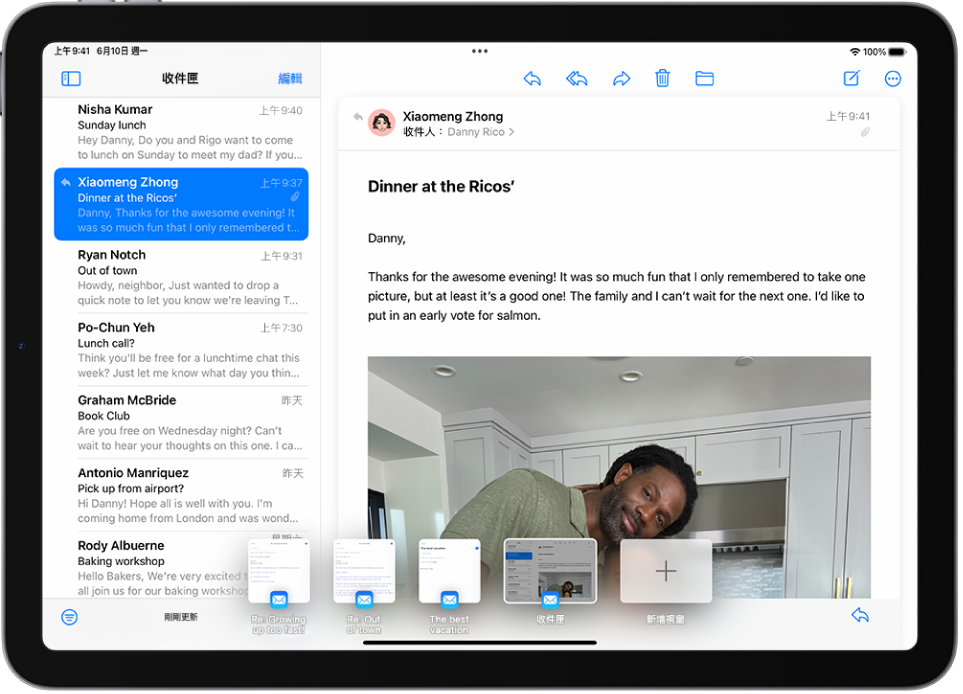
感謝您提供意見。