Mac 版 Keynote 使用手冊

在 Mac 上的 Keynote 中加入並編輯形狀
形狀資料庫包括各種類別、數百張的形狀。在幻燈片加入形狀之後,你可以用幾種方式自訂形狀。例如,你可以將標準五角星改成 20 個星角,以及調整方形邊角的圓弧度。你亦可將文字加到形狀中並使用顏色或影像填滿形狀。
貼士:你可以將 SVG 影像加至幻燈片,然後將其分解為形狀,然後如同編輯其他形狀一樣編輯這些形狀。如要進一步了解如何加入 SVG 影像,請參閲:加入影像。
加入形狀
你可以在幻燈片上任何一處或幻燈片周圍的工作空間加入形狀,然後依喜好自訂。
在 Mac 上前往 Keynote App
 。
。開啟簡報,然後按一下工具列中的
 。
。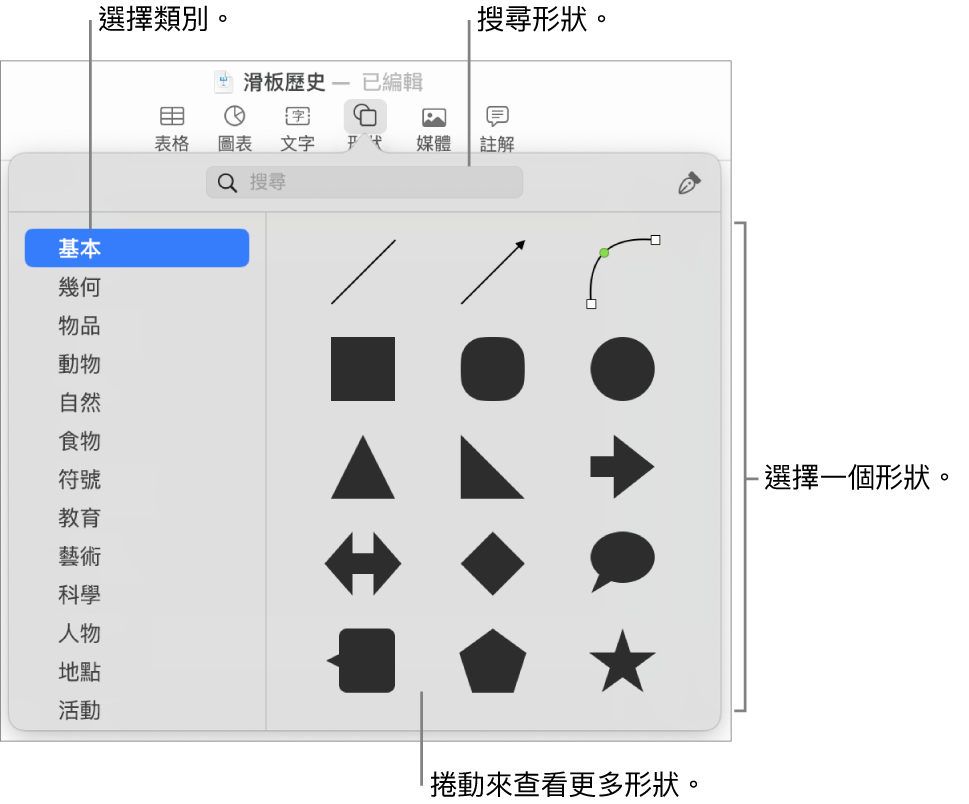
在左側選擇類別,然後按一下形狀,或將形狀拖到幻燈片中(或幻燈片周圍的工作空間)來加入。
如要瀏覽所有形狀,請將指標移至形狀面板上,然後向下捲動。
如要搜尋形狀,請在形狀資料庫最上方的搜尋欄位中輸入其名稱。將指標移至形狀上來查看其名稱。
拖移形狀來在幻燈片中重新擺放。
調整沿着形狀邊緣的曲線
在 Mac 上前往 Keynote App
 。
。開啟帶有形狀的簡報,然後按一下形狀來將其選取。
選擇「格式」>「形狀和線條」>「設定為可編輯」(從螢幕最上方的「格式」選單)。
按兩下白色控點來將線條從曲線更改成直線。
控點代表不同類型的線條:
紅色外框的方形:表示銳利線條。連接到此點的線條為直線。
紅色外框的圓形:表示彎曲線條。連接到此點的線條為曲線。
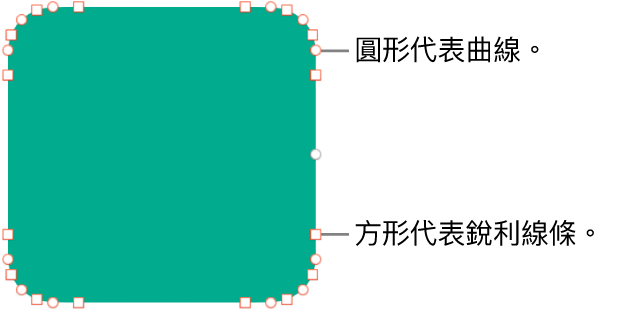
完成編輯時按一下形狀外側。
如要將預設曲線更改為貝茲,請選擇 Keynote >「設定」(從螢幕最上方的 Keynote 選單),然後在「一般」分頁中選擇「曲線會預設為貝茲曲線」。當你編輯使用貝茲曲線的形狀時,會使用點上面的控點來調整曲線。
調整形狀的特性
你可以更改任何基本形狀的特性(從形狀資料庫的「基本」類別中),基本形狀在被選取時會顯示綠色圓點。例如,你可以在五角星加入更多星角。
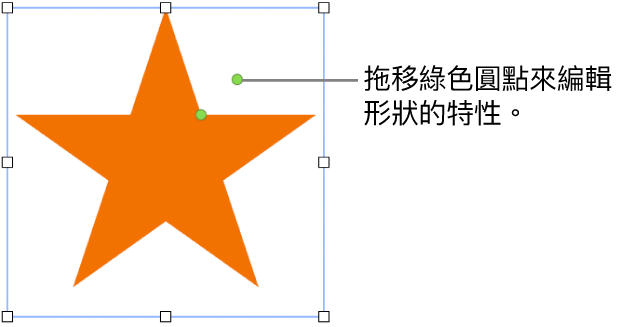
在 Mac 上前往 Keynote App
 。
。開啟帶有基本形狀的簡報,然後按一下形狀來將其選取。
請執行以下任何一項操作:
重新調整圓角長方形的邊角形狀:將綠色圓點拖向邊角來使其銳利,或將其拖離邊角來讓其更有圓角效果。
更改星形上的星角點數:順時針拖移外側的綠色圓點以新增星角點,或逆時針拖移來將星角點移除。星角點數可介於三到二十之間。
更改星形上的星角點形狀:將內側綠色圓點拖向星形中心來讓星角點更長且窄,或將其拖離中心來讓星角點較短和闊。
更改説明文字或對話泡泡的形狀:拖移泡泡主體上的綠色圓點來調整其形狀。拖移位於點尖端的綠色圓點來更改其長度和位置。拖移位於點底部的綠色圓點來更改其闊度。
更改多邊形中的邊數:順時針或逆時針來拖移外綠色圓點來調整邊數。
調整箭嘴的比例:將綠色圓點往箭嘴尖端拖移,讓箭嘴變得更淺,或將圓點往箭嘴側邊點拖移,讓箭嘴主體更厚實。
請查看更多編輯控點以設定任意或抽象的形狀:選擇「格式」>「形狀和線條」>「設定為可編輯」(從螢幕最上方的「格式」選單)。將指標移至兩個現有點之間,直到你看到控點,然後拖移該控點。你可以視需要拖移多個控點,然後於完成時在形狀外按一下。
如要同時處理多個形狀,請在按一下形狀時按住 Shift 鍵。