Mac 上的桌面、選單列和「輔助說明」
桌面是您在 Mac mini 上看到的第一個畫面,您可以在此快速打開 App、搜尋 Mac mini 和網路上的任何項目、整理您的檔案等。
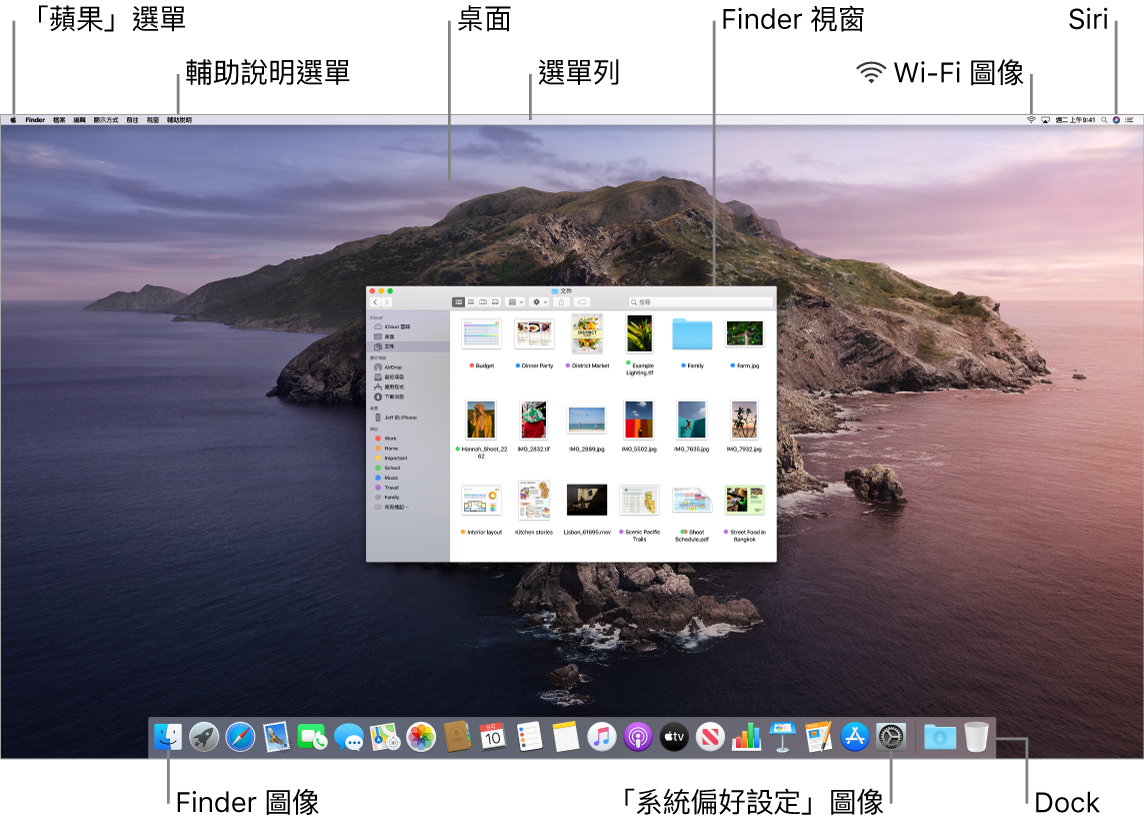
【提示】找不到游標嗎?若要暫時將游標放大,請快速來回滑動滑鼠。
選單列。使用螢幕上方的選單和圖像來打開新視窗、連接 Wi-Fi 網路、檢查 Wi-Fi 狀態 ![]() 、調整音量
、調整音量 ![]() 、詢問 Siri 和執行其他作業。選單項目會視您使用的 App 而有所不同。
、詢問 Siri 和執行其他作業。選單項目會視您使用的 App 而有所不同。
「蘋果」選單 ![]() 。螢幕左上角的「蘋果」選單包含常用的項目。若要打開它,請按一下「蘋果」圖像
。螢幕左上角的「蘋果」選單包含常用的項目。若要打開它,請按一下「蘋果」圖像 ![]() 。
。
輔助說明選單。您隨時可以從 Finder 取得 Mac mini 和 App 的相關協助。若要取得協助,請按一下「輔助說明」選單並選擇「macOS 輔助說明」以打開「macOS 使用手冊」。或者在搜尋欄位中輸入內容,並選擇一項建議。

若要瞭解更多資訊,請參閱:macOS 使用手冊。
使用「動態桌面」。當您使用「動態桌面」圖片時,您可以看到桌面的圖片會自動更改,以符合您目前位置的當日時間。在「系統偏好設定」中選擇「桌面與螢幕保護程式」,然後選擇「動態」設定。若要讓您的螢幕依據您目前的時區從白天移到晚上,請啟用「定位服務」。若關閉「定位服務」,則圖片會依據「日期與時間」偏好設定中指定的時區而更改。
使用堆疊讓一切井然有序。若要在桌面上製作堆疊,請前往 Finder 並選擇「顯示方式」,然後選擇「使用堆疊」。若要查看堆疊選項,請前往「顯示方式」>「堆疊分組方式」。接著,您加入桌面的任何新檔案便會自動分類至適當的堆疊中。若要檢視堆疊中的內容,請按一下堆疊來展開其內容。您也可以將游標移至堆疊上方來檢視檔案縮覽圖。若要進一步瞭解,請參閱「macOS 使用手冊」中的在 Mac 上將檔案整理到堆疊中。
使用「深色模式」來保持專注。 使用深色主題的桌面、選單列、Dock,以及 macOS 上的所有內建 App。您的工作內容會凸顯在前景中央,而調暗的控制項目和視窗會退至背景。在「郵件」、「聯絡人」、「行事曆」和「訊息」等 App 中檢視黑底白字,讓您在昏暗的環境中工作時減輕眼睛的負擔。
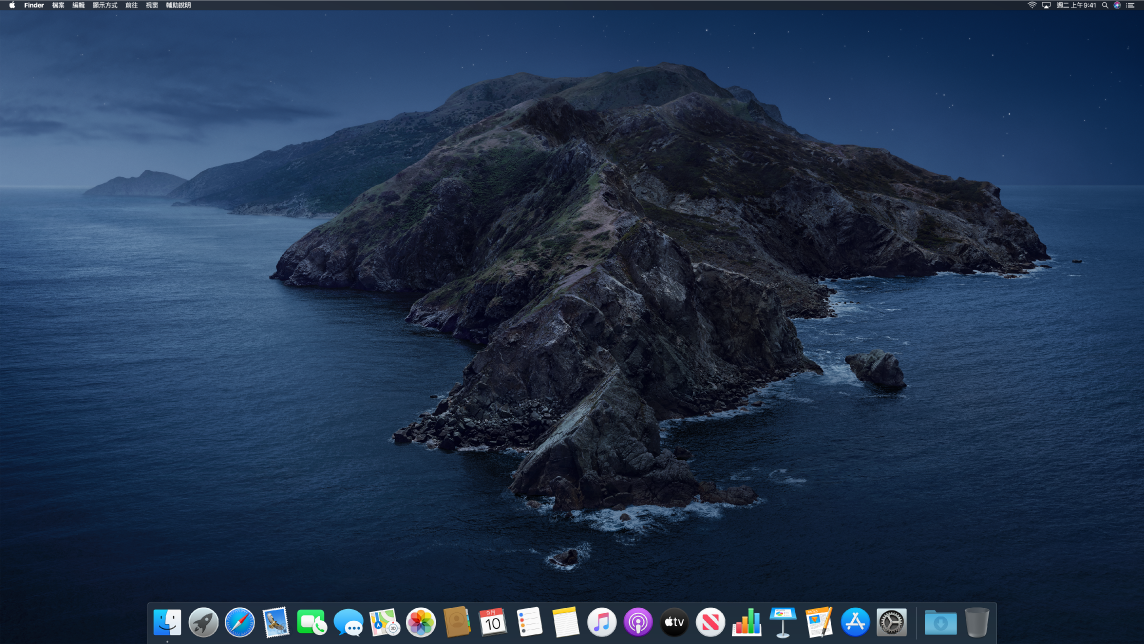
「深色模式」專為照片和影像編輯的專業人士所精心設計,色彩和微小細節會在深色的 App 背景上更加顯眼。但對於任何想專注於作業內容的使用者而言,也相當實用。
請繼續閱讀來瞭解 Mac 上的 Finder 和其他桌面的功能。