Mac 上的 Dock
Dock 位於螢幕底部,是存放常用 App 和文件的方便位置。
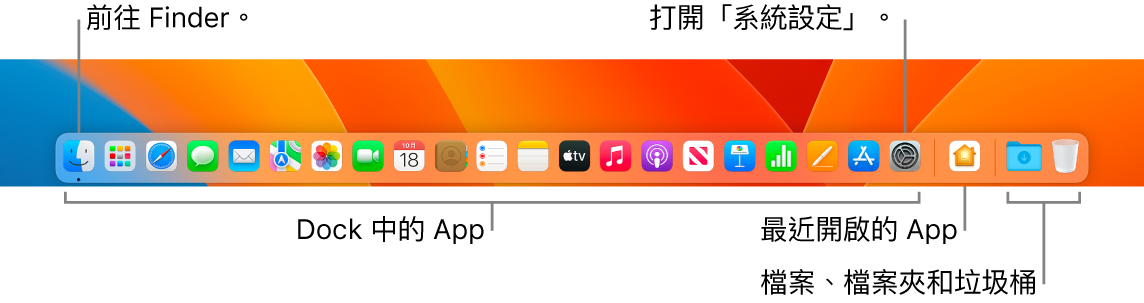
打開 App 或檔案。按一下 Dock 中的 App 圖像,或者按一下 Dock 中的「啟動台」圖像 ![]() 來查看 Mac 上的所有 App,然後按一下你要的 App。你也可以使用 Spotlight
來查看 Mac 上的所有 App,然後按一下你要的 App。你也可以使用 Spotlight ![]() (在選單列的右上角)搜尋 App,然後直接從 Spotlight 搜尋結果中打開 App。最近開啟的 App 會顯示在 Dock 的中間區域。
(在選單列的右上角)搜尋 App,然後直接從 Spotlight 搜尋結果中打開 App。最近開啟的 App 會顯示在 Dock 的中間區域。
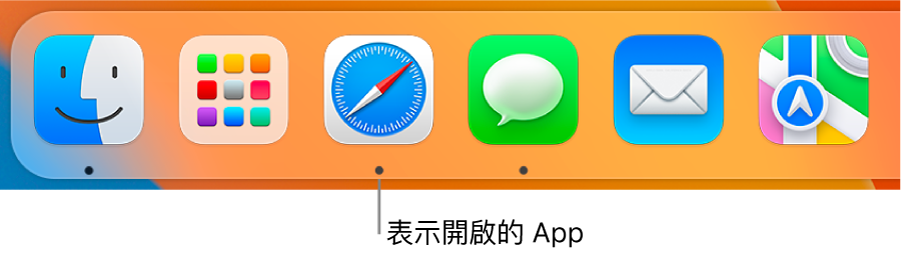
關閉 App。當你按一下已開啟視窗左上角的紅色圓點,視窗會關閉但 App 會保持開啟。在 Dock 中已開啟的 App 下方會顯示黑色圓點。若要關閉 App,請按住 Control 鍵並按一下 Dock 中的 App 圖像,然後按一下「結束」。
將項目加入 Dock。將項目拖放至你想要的位置。將 App 置於 Dock 的左側區域,而檔案或檔案夾置於右側區域。
從 Dock 中移除項目。將其從 Dock 中拖出。項目不會從你的 Mac Pro 中移除,只是從 Dock 中移除。
查看 Mac 上開啟的所有項目。按下鍵盤上的「指揮中心」鍵 ![]() 來檢視開啟的視窗、桌面空間、全螢幕 App 等等,讓你輕鬆在項目之間切換。你也可以將「指揮中心」圖像
來檢視開啟的視窗、桌面空間、全螢幕 App 等等,讓你輕鬆在項目之間切換。你也可以將「指揮中心」圖像 ![]() 加入 Dock。請參閱 Apple 支援文章:在 Mac 上使用「指揮中心」。
加入 Dock。請參閱 Apple 支援文章:在 Mac 上使用「指揮中心」。
【提示】按一下「系統設定」中的「Dock 與選單列」來更改 Dock 的外觀和行為。放大或縮小 Dock、將其置於螢幕左側或右側,將其設為在未使用時隱藏等等。
更多內容。請參閱「macOS 使用手冊」中的在 Mac 上使用 Dock。