 郵件
郵件
「郵件」可讓您從單一 App 來管理所有電子郵件帳號。它適用於大部分常用的電子郵件服務,如 iCloud、Gmail、Yahoo Mail 和 AOL Mail。
電子郵件一網打盡。對登入多個網站來檢查電子郵件帳號已經感到厭煩了嗎?在「郵件」中設定您的所有帳號,便可統一查看所有郵件。選擇「郵件」>「加入帳號」。
尋找正確的訊息。在搜尋欄位中輸入,以查看最符合您查詢內容的訊息建議。
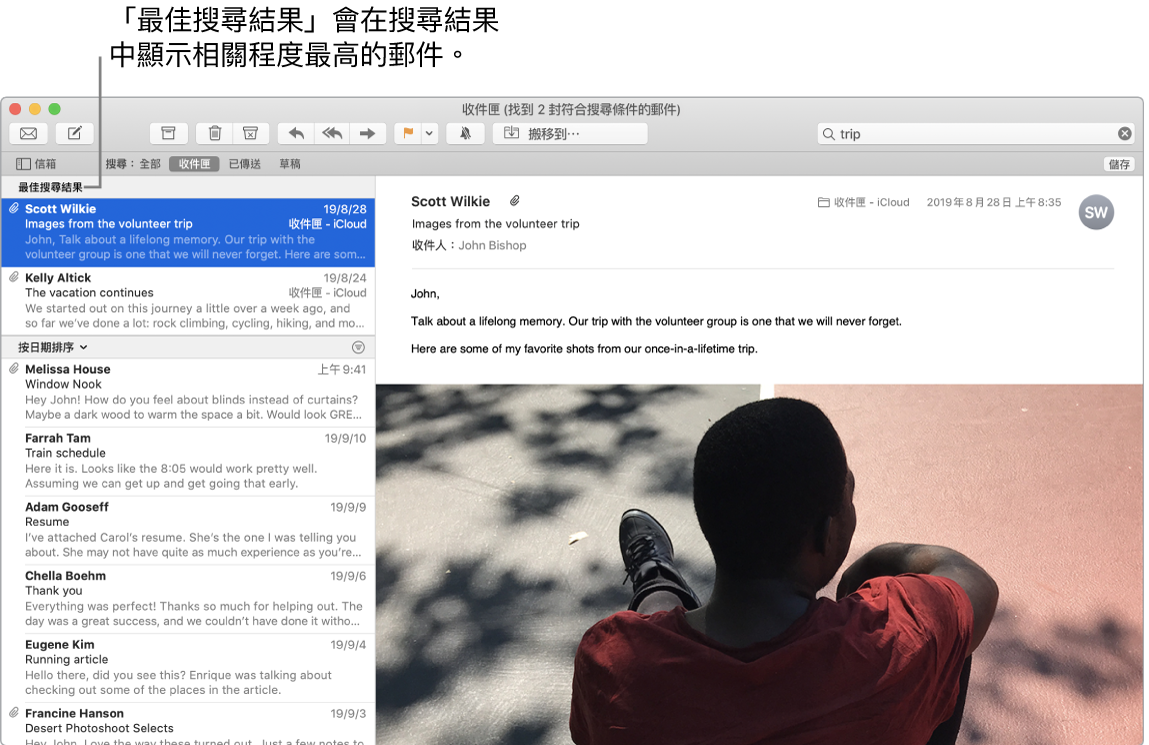
專注於重要的事情。僅查看您要在收件匣中看到的郵件。您可以將特定寄件人的郵件直接移至「垃圾桶」來阻擋他們的郵件、將過度熱烈的電子郵件討論串靜音,以及直接在「郵件」中取消訂閱郵寄列表。
直接從「郵件」加入行程和聯絡人。當您收到包含新電子郵件地址或行程的郵件時,只要按一下「加入」來將它加入「聯絡人」或「行事曆」。
個人化任何郵件。點按即可加入表情符號或照片。從照片圖庫選擇照片,或從 iPhone 或 iPad 上拍攝。您也可以加入在 iPhone 或 iPad 上繪製的塗鴉。若要進一步瞭解從其他裝置插入照片和塗鴉的相關資訊,請參閱:Mac 上的「接續互通相機」和Mac 上的「接續互通塗鴉」和「接續互通標示」。
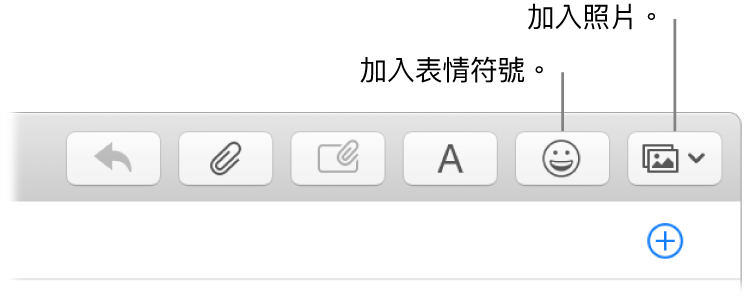
以全螢幕檢視。當您以全螢幕使用「郵件」時,新郵件的視窗會自動在右側以「分割顯示」開啟,方便您在編寫郵件時參考收件匣中的其他郵件。
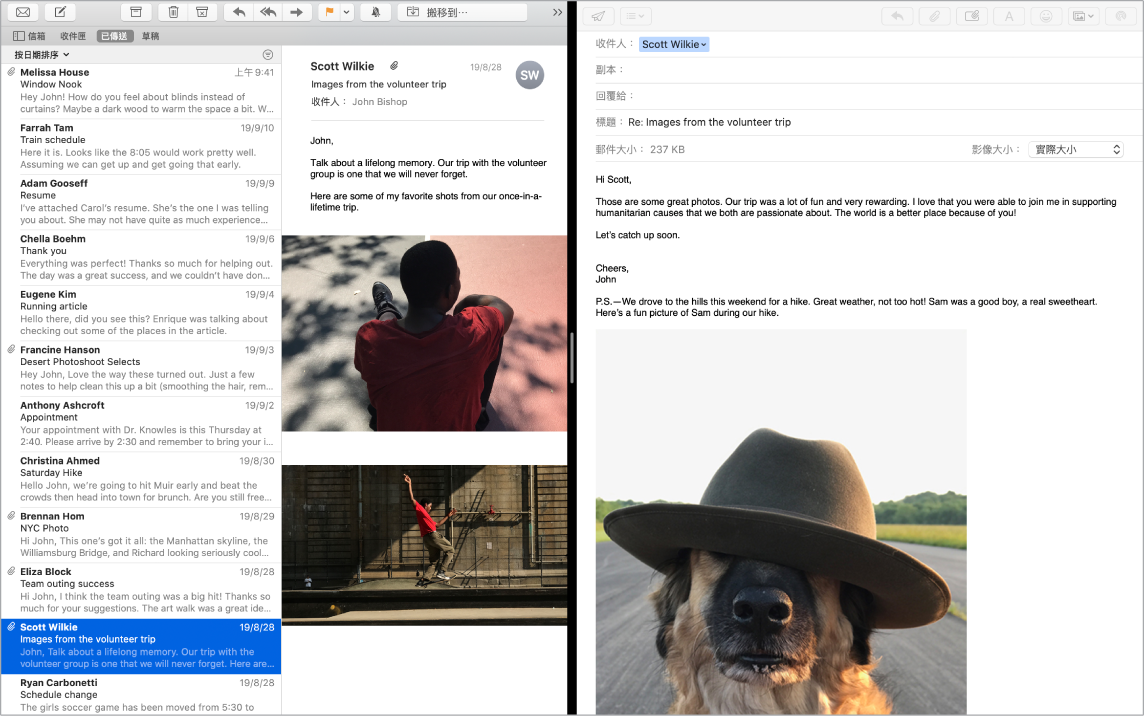
絕不漏收電子郵件。檢查 Dock 中的「郵件」圖像來查看未讀郵件的數目。當您收到新電子郵件時,通知也會顯示在螢幕的右上方,以便您快速預覽收到的郵件。(不想要收到通知?若要關閉通知,按一下 Dock 中的「系統偏好設定」圖像 ![]() ,然後按一下「通知」。)
,然後按一下「通知」。)
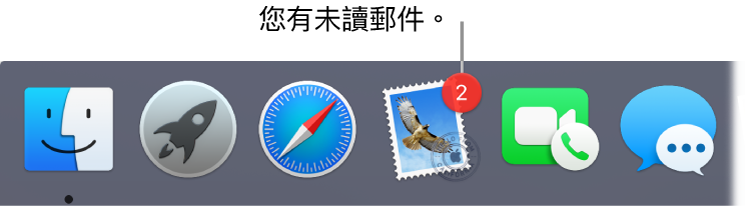
更多內容。請參閱:郵件使用手冊。