Mac 上的桌面、選單列和「輔助說明」
桌面是您在 MacBook Air 上看到的第一個畫面,您可以在此快速打開 App、搜尋 MacBook Air 和網路上的任何項目、整理您的檔案等。
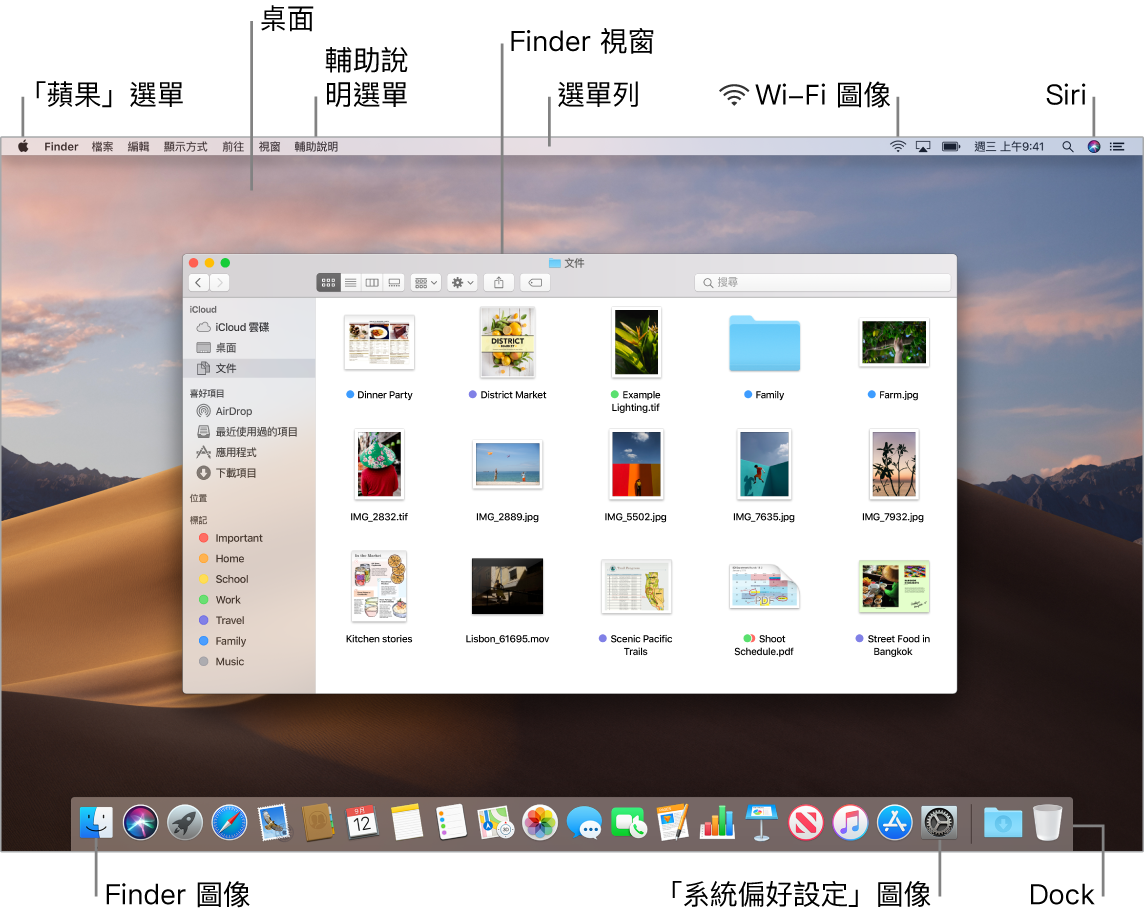
【提示】找不到游標嗎?若要暫時將其放大,請在觸控式軌跡板上快速前後移動您的手指。或者,若您是使用滑鼠,請快速前後滑動。
選單列。使用螢幕上方的選單和圖像來打開新視窗、連接 Wi-Fi 網路、檢查 Wi-Fi 狀態 ![]() 、調整音量
、調整音量 ![]() 、檢查電池充電狀態
、檢查電池充電狀態 ![]() 、詢問 Siri 等等。選單項目會視您使用的 App 而有所不同。
、詢問 Siri 等等。選單項目會視您使用的 App 而有所不同。
「蘋果」選單 ![]() 。螢幕左上角的「蘋果」選單包含常用的項目。若要打開它,請按一下「蘋果」圖像
。螢幕左上角的「蘋果」選單包含常用的項目。若要打開它,請按一下「蘋果」圖像 ![]() 。
。
輔助說明選單。您隨時可以從 Finder 取得 MacBook Air 和 macOS 的相關協助。若要取得協助,請按一下「輔助說明」選單並選擇「macOS 輔助說明」以打開「macOS 使用手冊」。或者在搜尋欄位中輸入內容,並選擇一項建議。

若要瞭解更多資訊,請參閱:macOS 使用手冊。
開啟「動態桌面」。觀察桌面影像自動隨著目前位置當天的時間變化。從「系統偏好設定」的「桌面與螢幕保護程式」中選擇動態設定。啟用「定位服務」來讓螢幕根據目前的時區由白天變成黑夜。當您在「安全性與隱私權」偏好設定的「隱私權」面板中關閉「定位服務」時,系統會根據「日期與時間」偏好設定中指定的時區來更改圖片。
使用堆疊讓一切井然有序。若要在桌面上製作堆疊,請前往 Finder 並選擇「顯示方式」,然後選擇「使用堆疊」。若要查看堆疊選項,請前往「顯示方式」>「堆疊分組方式」。接著,您加入桌面的任何新檔案便會自動分類至適當的堆疊中。若要檢視堆疊中的內容,請按一下堆疊來展開其內容。您也可以將游標移至堆疊上方來檢視檔案縮覽圖。若要進一步瞭解,請參閱「macOS 使用手冊」中的在 Mac 上將檔案整理到堆疊中。
請繼續閱讀以瞭解 Dock 和桌面上的其他功能。