使用「行事曆」、「備忘錄」、「提醒事項」和「捷徑」來增進生產力
MacBook Air 提供可讓你工作更有效率、井然有序和輕鬆管理日常作業的內建 App。按一下表格中的連結來瞭解如何利用「行事曆」、「備忘錄」、「提醒事項」和「捷徑」的生產力功能。
 行事曆 加入多個行事曆並統一管理來追蹤你的排程。 |  備忘錄 「備忘錄」是你隨時隨地記下事物的必用程式。包含檢查表、錄音、影像等。 |
 提醒事項 使用 Mac 上的「提醒事項」App 來製作、分享和整理待辦事項列表。 |  捷徑 在你喜愛的 App 中製作自訂自動化操作,藉此使用 Siri 或透過按一下來協助你完成日常作業。 |
行事曆
在 Mac 上的「行事曆」App 中加入行事曆,製作行程和新增提醒事項,完成待辦事項,以及共享行事曆來讓其他人隨時了解狀況。
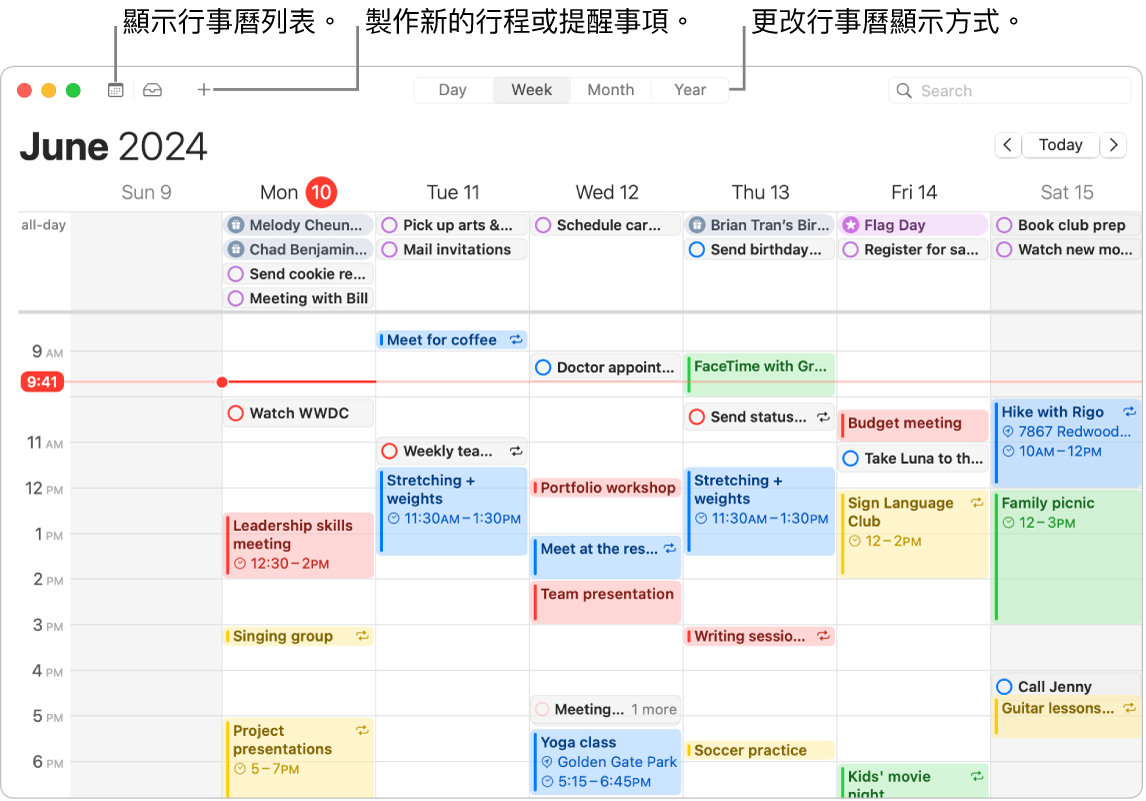
加入多個帳號。透過「行事曆」,你可以加入 iCloud、Google、Microsoft Exchange 等多個帳號並統一管理你所有行程。打開「行事曆」App,選擇「行事曆」>「加入帳號」,然後依照螢幕上的指示操作。
加入行事曆。你可以製作個別的行事曆來追蹤不同的排程。例如,在一個行事曆中記下你所有工作會議,在另一個行事曆中記下你子女的學校行程。選擇「檔案」>「新增行事曆」。若你有多個帳號,請選擇要新增行事曆的帳號。新行事曆會在側邊欄中顯示。若要更改行事曆的名稱或顏色,請按住 Control 鍵並按一下行事曆,然後選擇「取得資訊」。
【提示】你可以選擇顯示你所有行事曆,或只顯示幾個。按一下 
製作行程和提醒事項。若要製作新行程或提醒事項,請按一下 
Siri:你可以這樣說:「早上九點要跟大衛開會。」
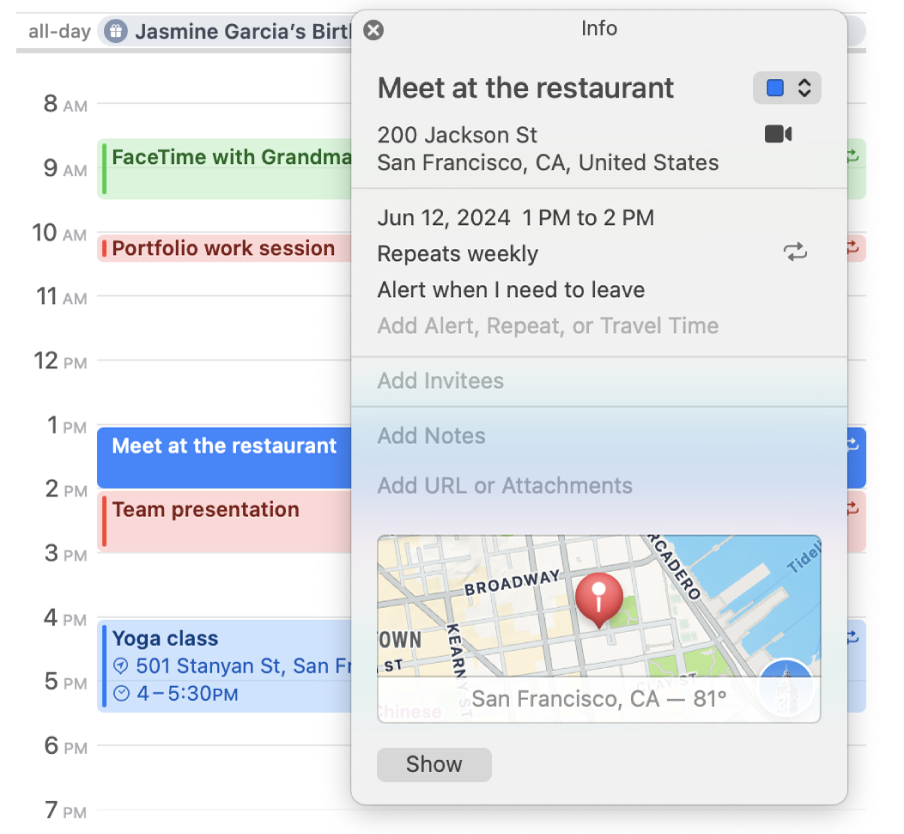
與其他人共享行事曆。iCloud 可讓你輕鬆共享行事曆。按住 Control 鍵並按一下側邊欄中 iCloud 帳號下方的行事曆,然後選擇「共享行事曆」。輸入你要共享之對象的電子郵件。
更多內容。請參閱:行事曆使用手冊。
備忘錄
包含許多可協助你整理備忘錄的格式選項,加上強大的搜尋工具和合作功能,「備忘錄」App 是你記下各種事物的必用程式。你可以加入檢查表、影像、錄音等;與其他人合作備忘錄;甚至輸入等號來解開表示式。
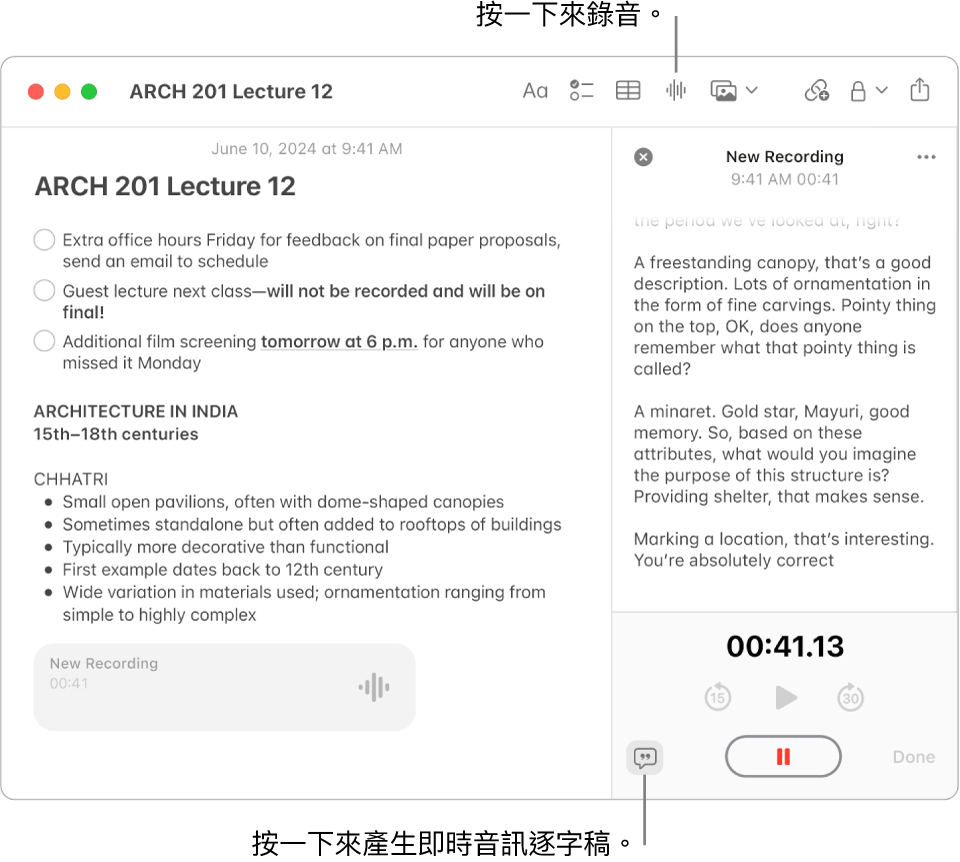
製作或編輯備忘錄。按一下「備忘錄」工具列中的 
修改格式和將內容加入備忘錄。你可以將檢查表、表格、影像、連結、錄音等加入備忘錄。按一下 ![]() 來修改文字格式,例如加入列表、製作可收合的子標題或標題,或重點標示文字。按一下
來修改文字格式,例如加入列表、製作可收合的子標題或標題,或重點標示文字。按一下 


在備忘錄上合作。你可以用「訊息」或「郵件」傳送合作列表的邀請,或分享連結。按一下工具列中的 

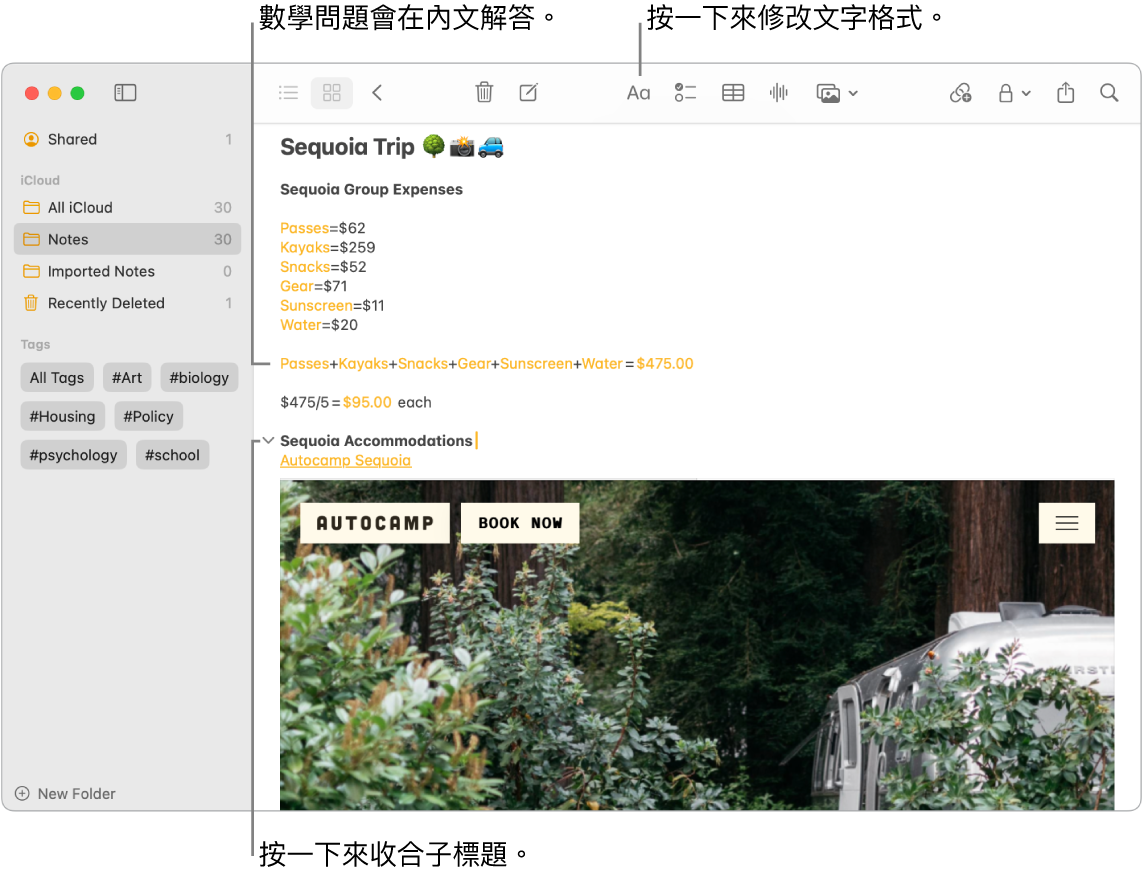
解答數學問題。直接從「備忘錄」處理數字,求出表示式數值和指定變數。若要定義變數,請輸入字詞或字母,並接著等號和變數的值。若要使用變數,變數必須處於任何使用變數的表示式之前。若要解答表示式,請輸入後接等號的表示式。
【提示】在需要時找到你要的備忘錄。按一下工具列中的 
更多內容。請參閱:備忘錄使用手冊。
提醒事項
在「提醒事項」App 中統一整理待辦事項列表。新增任務、追蹤進度以及與其他人分擔工作量。使用 iCloud 時在其他 Apple 裝置上追蹤提醒事項。
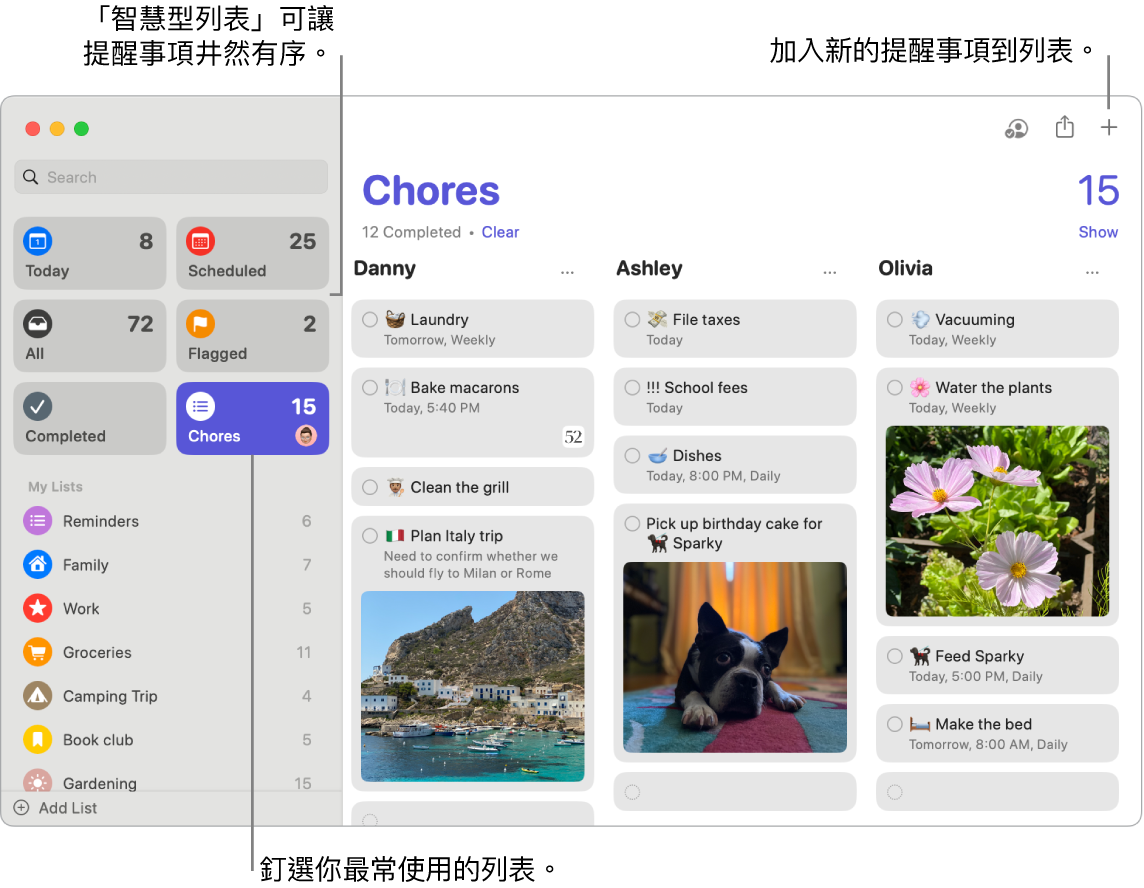
製作提醒事項列表。你可以替每個計畫案製作列表來協助你讓待辦事項井然有序。透過 iCloud 提醒事項,你也可以製作根據你指定的規則和過濾條件自動分類的「採買清單」或自訂「智慧型列表」。若要製作列表,請選擇「檔案」>「新增列表」,然後從「標準」、「採買清單」或「智慧型列表」中選擇。
【注意】部分語言不支援採買清單。
加入或編輯提醒事項。按一下列表上最後一個項目下方的空間或按一下右上角的 

Siri:你可以這樣說:「離開這裡的時候提醒我去超市。」
在列表上合作。傳送邀請來合作列表,藉此分擔工作量。按一下 
【提示】若你是「家人共享」群組的組織者,你可以在製作「家庭採買清單」來自動與「家人共享」群組的成員共享。請參閱:製作「家庭採買清單」。
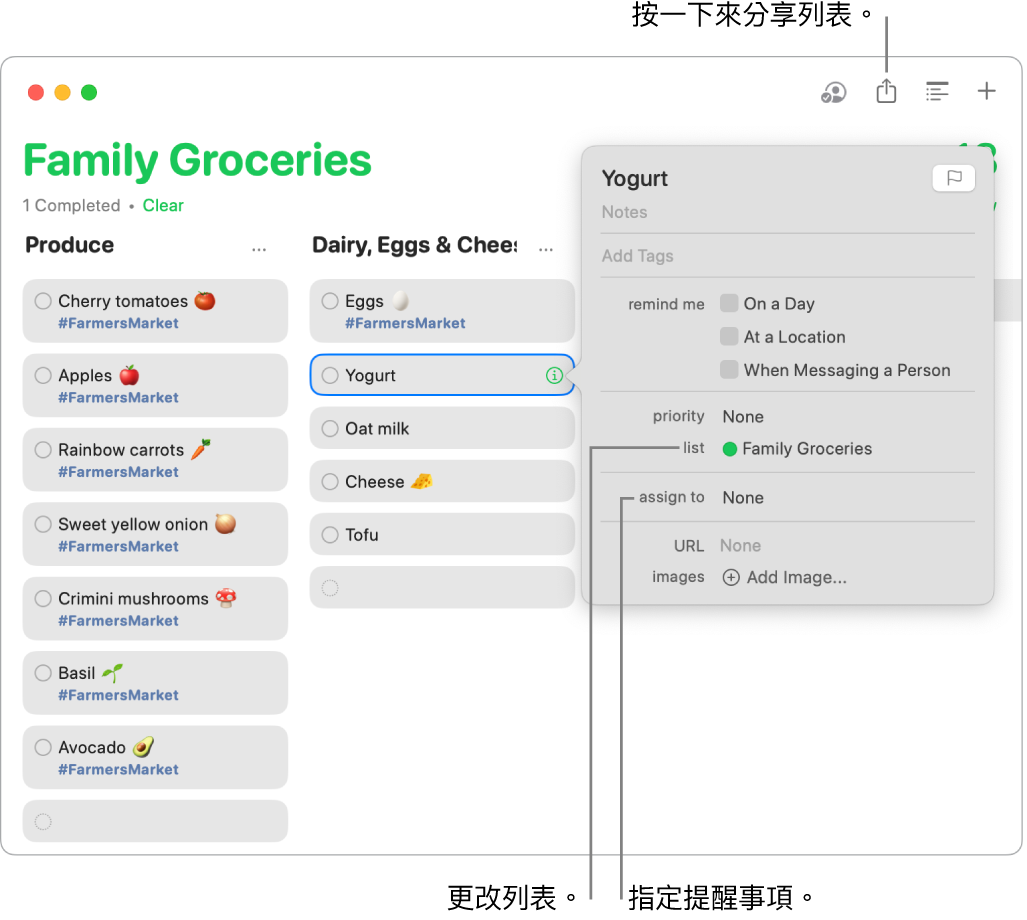
查看即將到來的提醒事項。掌握即將到來的提醒事項並確定你不會錯過任何情況。排程的提醒事項會顯示在「行事曆」App 中,以及「提醒事項」之「智慧型列表」的「今天」和「已排程」中。若要將日期加入提醒事項,請將指標停留在提醒事項上,按一下 
更多內容。請參閱:提醒事項使用手冊。
捷徑
使用「捷徑」來透過 Siri 或單按一下執行日常作業。你可以製作自訂捷徑,或從數以百計的內建動作中選擇,例如取得行事曆中下一個行程的路線,傳送抵達時間或播放喜愛的播放列表。
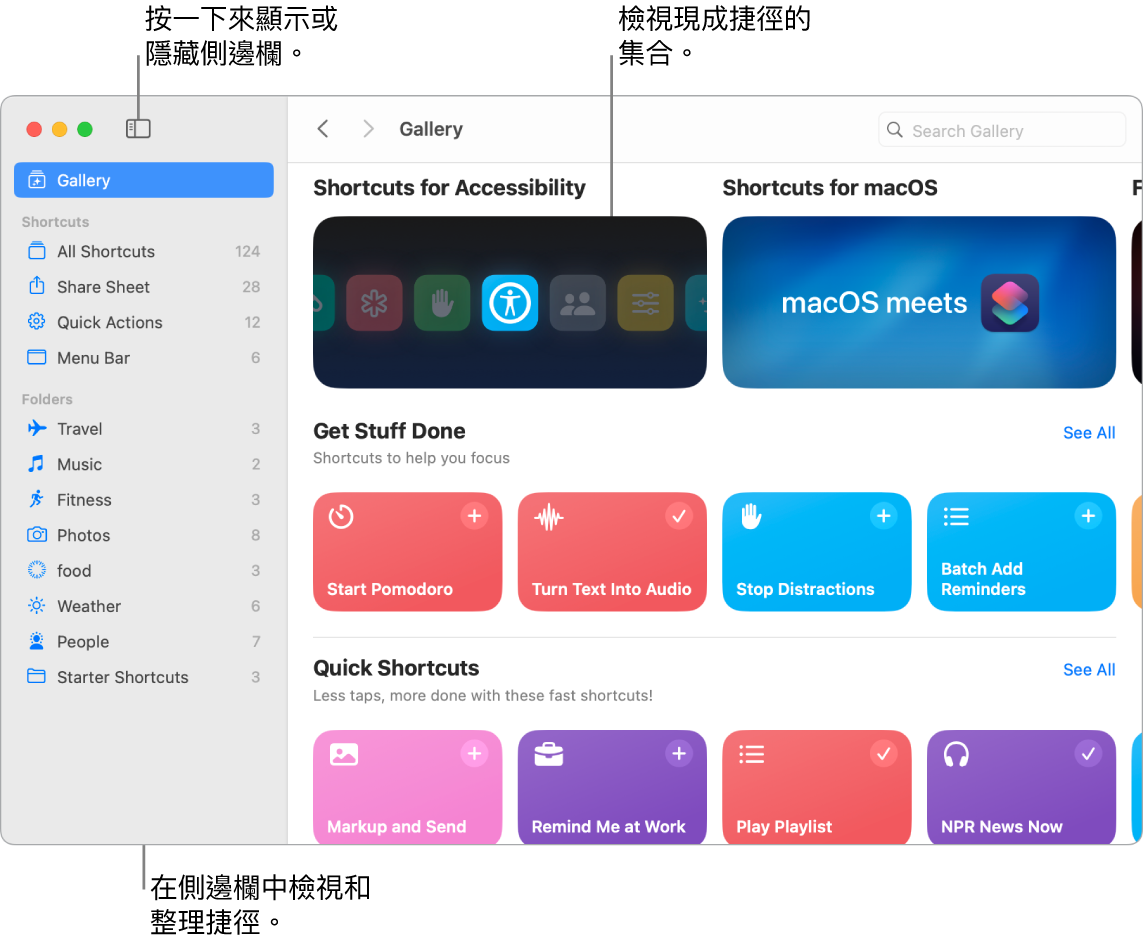
瀏覽「捷徑資料庫」來尋找捷徑。各種常用作業的入門捷徑會以群組分類。你製作的捷徑以及你選擇或編輯的現成捷徑,都會顯示在側邊欄的「所有捷徑」中。
從捷徑資料庫製作捷徑。從「捷徑資料庫」中選擇捷徑來將其加入你的捷徑。例如,在「快捷徑」類別中,按一下「播放預選播放列表」,然後按一下 
製作自訂捷徑。你也可以製作你自己的捷徑。檢視「所有捷徑」時,按一下工具列中的 
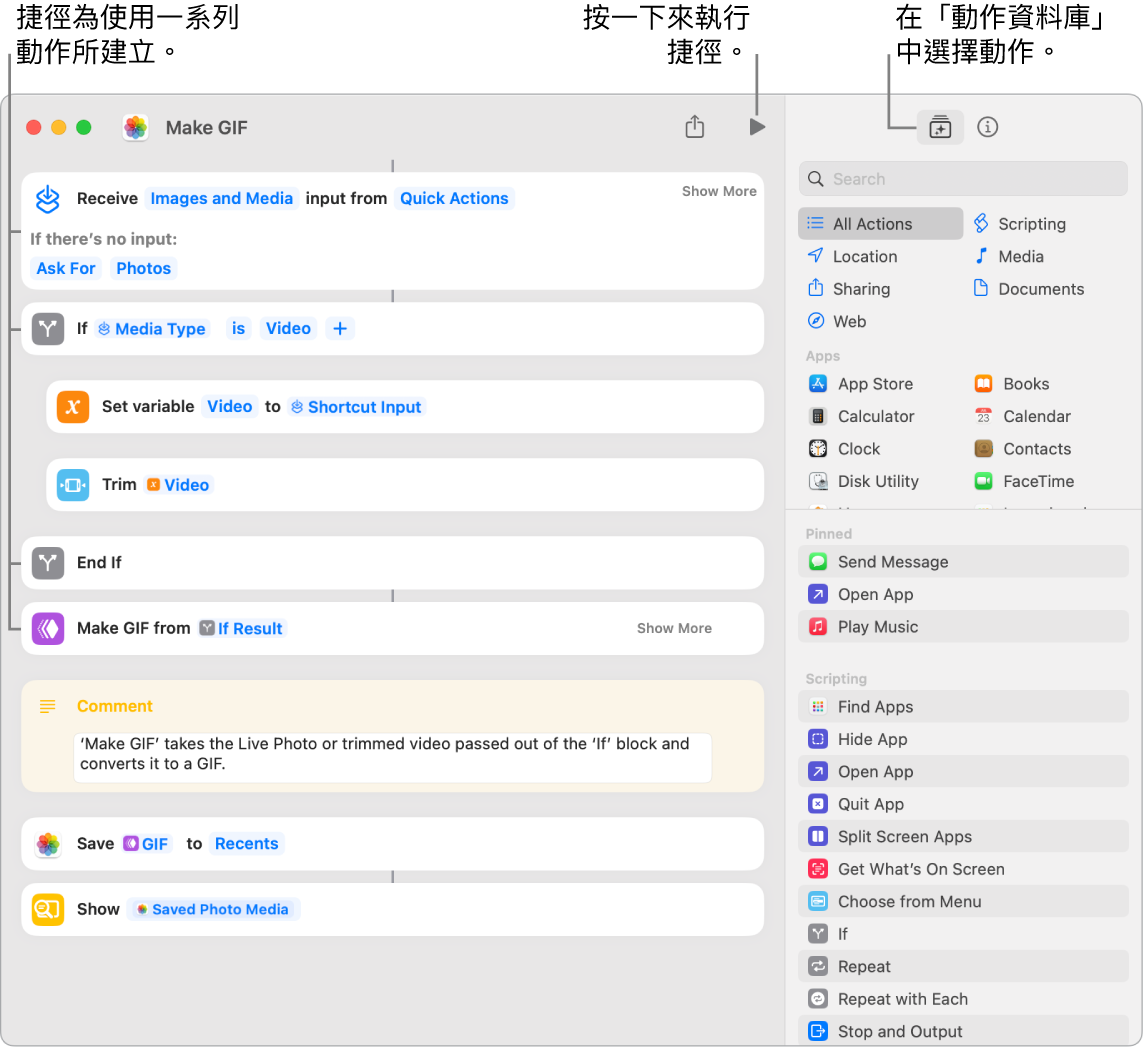
「捷徑」帶領你通往捷徑。使用 Siri 或小工具執行捷徑是完成操作最快速的方式。你也可以將捷徑加入 Finder 和「服務選單」,或釘選在「捷徑」的「選單列」中。按兩下捷徑,按一下 
Siri:你可以這樣說:「用簡訊傳送上個圖片。」
更多內容。請參閱:捷徑使用手冊。