 iMovie
iMovie
iMovie 可讓你將家庭影片變成精美影片和如史詩般的好萊塢預告片,且你只要按幾下便可輕鬆地分享。
輸入影片。從 iPhone、iPad 或 iPod touch、從相機或從你 Mac 上已有的媒體檔案來輸入影片。iMovie 會為你製作新的媒體庫和事件。
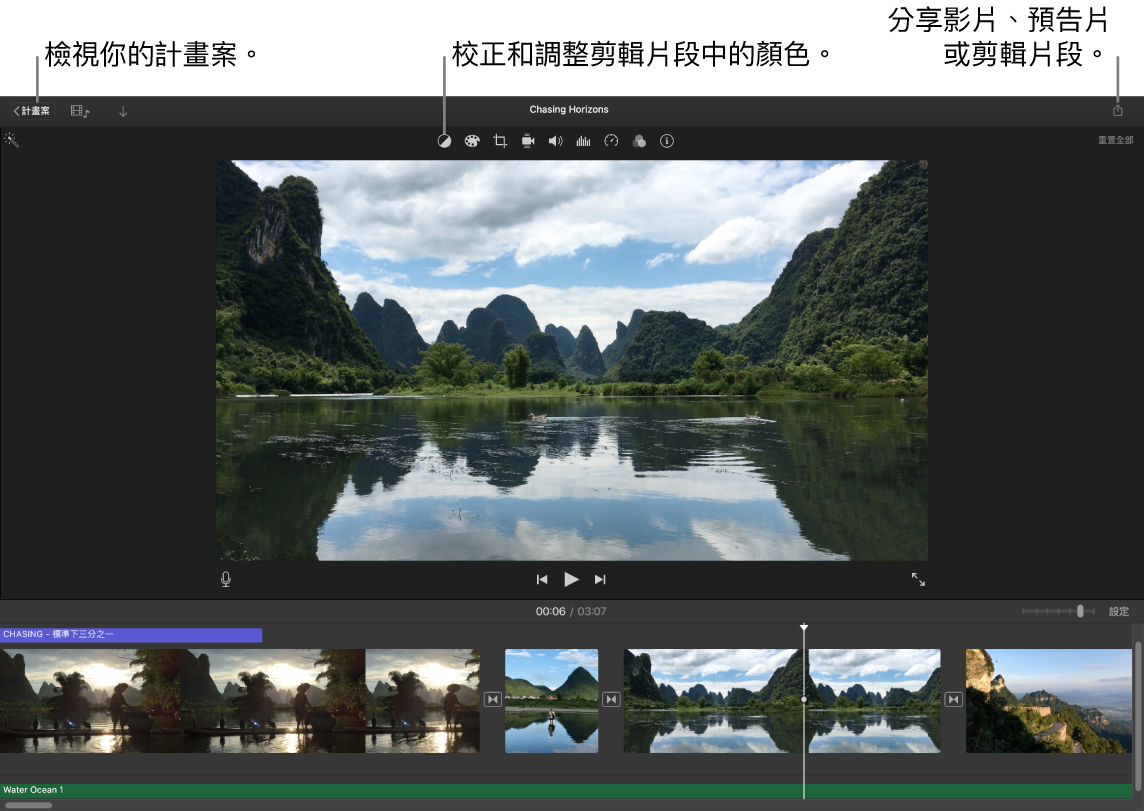
使用內建相機來錄製影片。使用 Mac 上的 FaceTime HD 相機來錄製影片並將其加入你的計畫案。選取側邊欄中的事件,按一下工具列中的「輸入」,選取「FaceTime HD 相機」,然後按一下「錄製」按鈕來開始和停止錄製。
製作媲美好萊塢風格的預告片。使用動態圖形和令人印象深刻的配樂來製作精美預告片。直接加入照片和影片剪輯片段並自訂幕後致謝名單。若要開始使用,按一下「新增」按鈕 ![]() ,按一下「預告片」,從「預告片」視窗中選擇樣板,然後按一下「製作」。在「大綱」標籤頁中加入卡司和致謝名單,並在「故事畫板」標籤頁中加入你自己的照片和影片。
,按一下「預告片」,從「預告片」視窗中選擇樣板,然後按一下「製作」。在「大綱」標籤頁中加入卡司和致謝名單,並在「故事畫板」標籤頁中加入你自己的照片和影片。
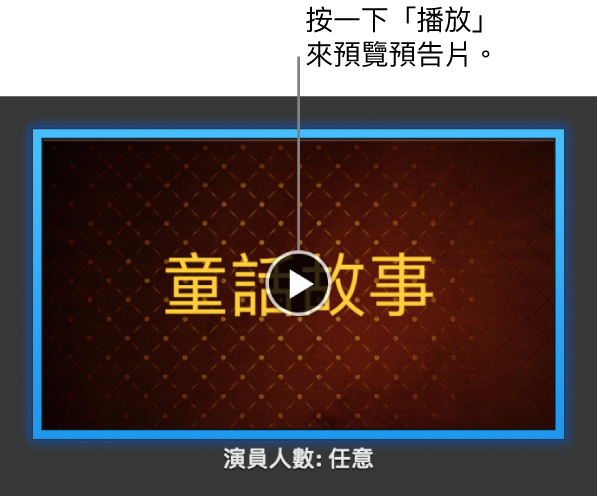
【提示】使用手持式裝置拍攝影片可能會產生手震的結果,但你可以將影像穩定呈現,讓播放更為順暢。在時間列中選取剪輯片段,按一下「穩定效果」按鈕 ![]() ,然後按一下「穩定晃動的影片」。
,然後按一下「穩定晃動的影片」。
使用 13 吋 MacBook Pro 上的觸控列。點一下來將瀏覽器中的任何剪輯片段標示為「喜好項目」或「拒絕」,讓你稍後輕易找到剪輯片段或將它從顯示方式中隱藏。你也可以在觸控列中點一下來播放剪輯片段、將剪輯片段加入目前影片,或將剪輯片段加為覆疊影片,例如分割螢幕或子母畫面。

當選取時間列時,使用觸控列按鈕來倒轉、播放、快轉,或在你點選的位置將畫面分割成兩部分。點一下功能列中的音量按鈕來調整剪輯片段的音量。

使用滑桿來調整音量。當你完成時,請點一下 ![]() 。
。

更多內容。請參閱 iMovie 使用手冊和 iMovie 支援。