自訂 MacBook Pro 上的觸控列
在 Finder 和許多 App 中,如「郵件」和 Safari,您可以自訂觸控列中的按鈕。您也可以自訂功能列。選擇「顯示方式」>「自訂觸控列」來加入、刪除或重新排列觸控列中的項目。
當您在自訂觸控列時,上面的按鈕會擺動。例如,以下是已可供編輯的「計算機」觸控列:

加入按鈕至觸控列。將控制項目拖至螢幕底部,拖進觸控列來加入。
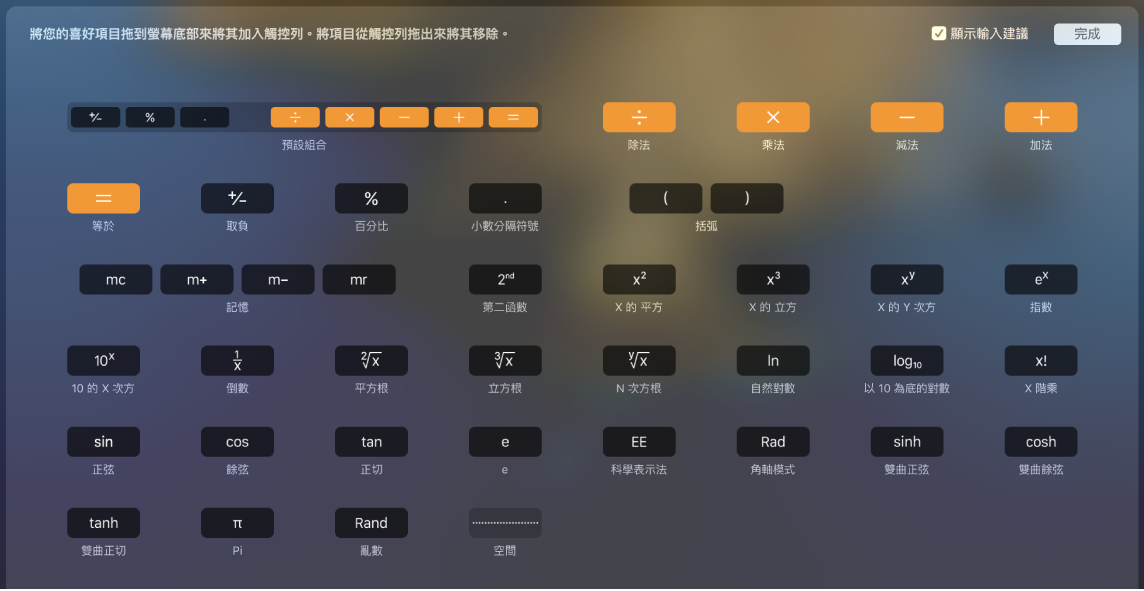
當您完成時,點一下觸控列中的「完成」或按一下螢幕上的「完成」。

重新排列觸控列中的按鈕。在自訂觸控列時,將按鈕拖至新位置。完成時,請點一下「完成」。
從觸控列移除按鈕。在您自訂觸控列時,請從觸控列將按鈕拖至螢幕來移除。完成時,請點一下「完成」。