iPhone 版 Numbers 使用手冊

在 iPhone 上的 Numbers 中加入和排列樞紐分析表格資料
如要選擇你要在樞紐分析表格中顯示的資料,你可以將欄位加至三個區域:「直欄」、「橫列」和「值」。根據預設,數字欄位會加至「值」,其他非數字欄位會加至「直欄」或「橫列」。你可以在區域中或區域間移動欄位,以更改資料在樞紐分析表格中整理的方式。
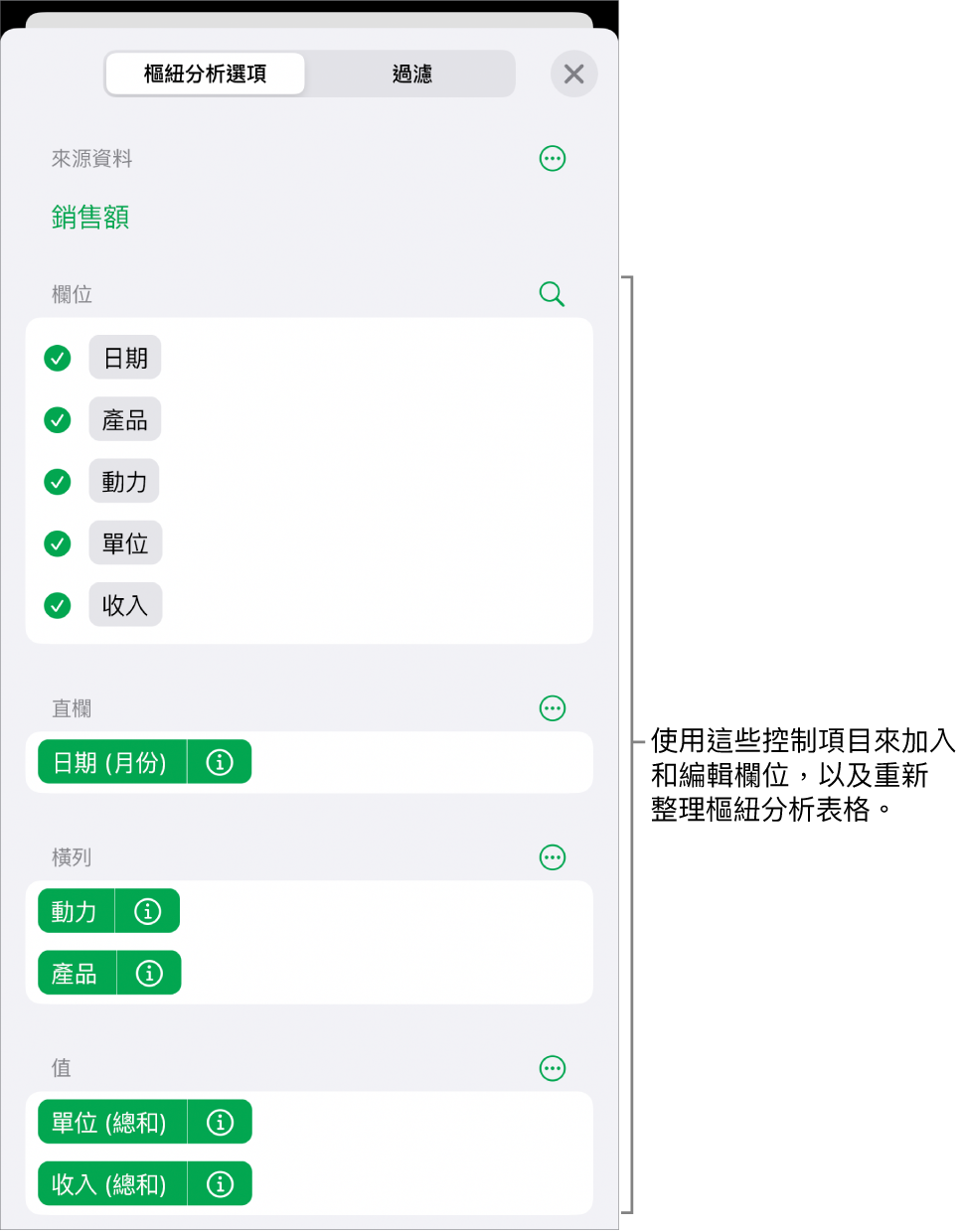
將欄位加至樞紐分析表格
點一下
 ,點一下「樞紐分析選項」,然後執行下列任何操作:
,點一下「樞紐分析選項」,然後執行下列任何操作:將欄位自動加至「橫列」、「直欄」或「值」:點一下你要加入的欄位。
欄位就會顯示在「直欄」、「橫列」或「值」區域,視欄位的資料類型而定。
將欄位手動加至「橫列」、「直欄」或「值」:按住欄位,然後將其從列表拖移至其中一個區域。
當你加入要分析的來源資料後,你可以重新排列和移動欄位以更改資料的分類方式,如同下個操作中的描述。
如樞紐分析表格為空白(例如在你開始製作它的時候),你也可以在表格上顯示的按鈕中點一下連結,以檢視「樞紐分析選項」。
重新排列和移動欄位
如要更改資料在樞紐分析表格中的分類方式,你可以在「樞紐分析選項」選單中重新排列欄位,並將欄位移至其他區域。當你重新排列和移動欄位時,樞紐分析表格會自動更新來顯示新的整理方式。
選擇樞紐分析表格。
點一下
 ,然後點一下「樞紐分析選項」。
,然後點一下「樞紐分析選項」。按住欄位,然後在區域內拖移欄位以更改欄位的順序,或將欄位拖移至其他區域。
如要快速對調「直欄」和「橫列」欄位,請點一下「直欄」或「橫列」旁的
 ,然後點一下「對調直欄和橫列欄位」。
,然後點一下「對調直欄和橫列欄位」。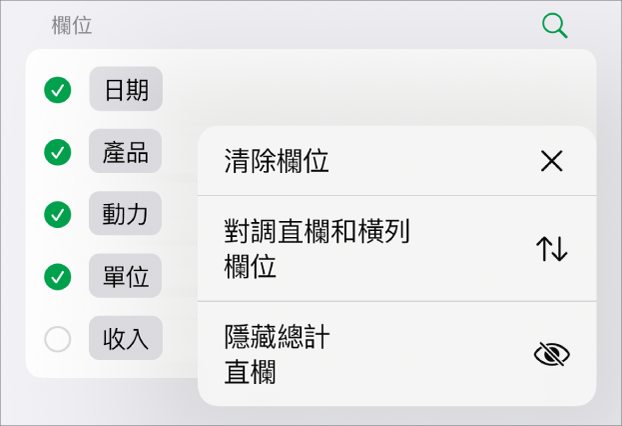
移除欄位
你可以透過從「樞紐分析選項」選單的區域刪除個別欄位,或刪除區域中的所有欄位,將資料從樞紐分析表格中移除。移除欄位不會影響來源資料。
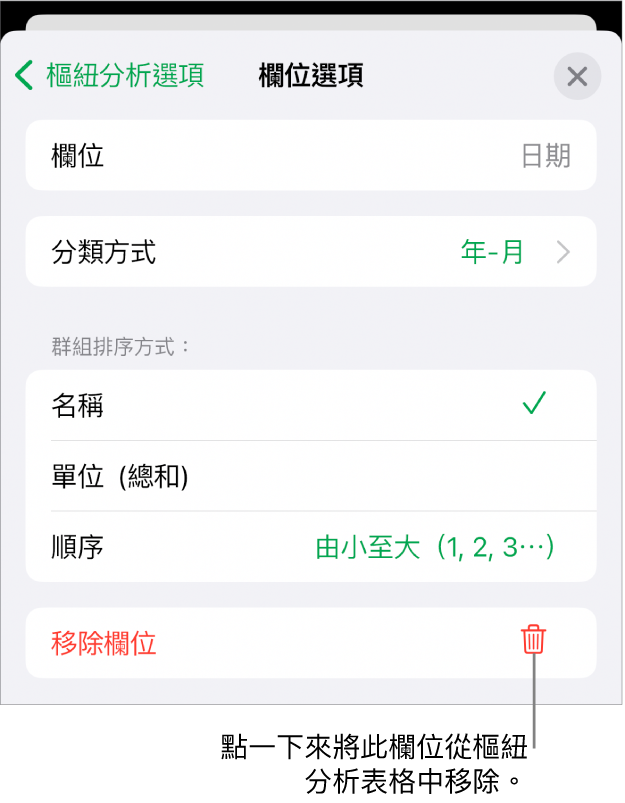
選擇樞紐分析表格。
點一下
 ,點一下「樞紐分析選項」,然後執行下列任何操作:
,點一下「樞紐分析選項」,然後執行下列任何操作:移除個別欄位:在你要移除的欄位旁點一下
 ,然後點一下「移除欄位」。
,然後點一下「移除欄位」。從區域移除所有欄位:點一下「直欄」、「橫列」或「值」(視你要清除的區域而定)旁的
 ,然後點一下「清除欄位」。
,然後點一下「清除欄位」。
在你加入欄位後,你可以更改資料排序、分類、計算等方式。請參閲:在 iPhone 上的 Numbers 中更改樞紐分析表格資料分類和排序等方式。