
在 Mac 上的 Pages 中列印文件或信封
你可以透過已設定以配搭你的 Mac 使用之打印機列印 Pages 文件。如要了解設定打印機,請參閲:在 Mac 上加入打印機。
列印文件
在 Mac 上前往 Pages App
 。
。開啟你要列印的文件,然後選擇「檔案」>「列印」(從螢幕最上方的「檔案」選單)。
按一下「打印機」彈出式選單並選擇一部打印機。
如選單中沒有顯示打印機,請選擇「打印機」彈出式選單,按一下「新增打印機」,然後選擇可用的打印機。
指定列印選項:
列印份數:輸入你要列印的份數。
列印範圍或所選項目:在「頁面」下方,選擇「範圍」,然後輸入範圍的開始頁碼和結束頁碼。你也可以選擇「選擇」,然後在列印側邊欄中剔選或取消剔選你要列印的頁面。
列印註解、智慧型註解或頁面背景:剔選註解、智慧型註解或頁面背景的對應剔選框。
如需更多列印選項:請按一下「佈局」或「紙張處理」以取用其他選項。
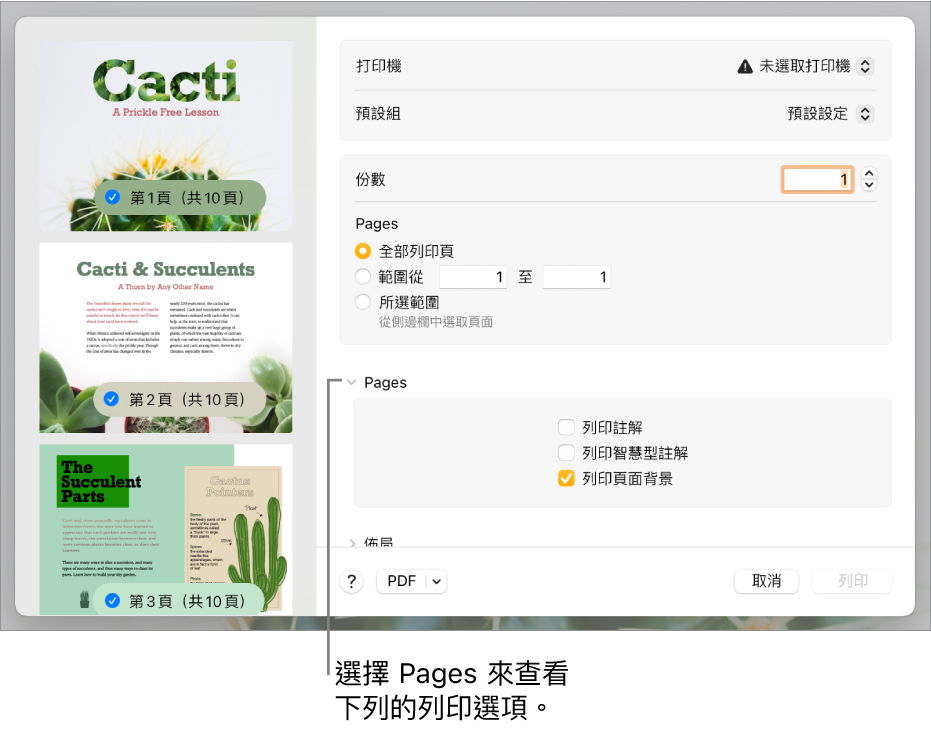
按一下「列印」。
如需更多在你的 Mac 上列印的相關資料,請按一下列印視窗底部的問號按鈕。大多數的列印功能是由你 Mac 的作業系統和你打印機內建的功能所管理。
如無法列印或色彩看起來不正確,請參閲你打印機隨附的文件。
列印信封
你可以從 Pages 內來列印信封(如下所述),或從你 Mac 上的「通訊錄」App 進行列印(請參閲「通訊錄輔助説明」以了解操作方式)。
在 Mac 上前往 Pages App
 。
。選擇「檔案」>「新增」(從螢幕最上方的「檔案」選單)。
按一下範本選擇器左側的「信紙」。
向下捲動至「信封」區域,然後按兩下信封範本。
在文件
 側邊欄中,按一下「文件」分頁。
側邊欄中,按一下「文件」分頁。按一下「打印機與紙張大小」區域中的第二個彈出式選單,然後選擇信封大小。
如你沒看見所需的大小,你可以設定自訂大小。選擇「檔案」>「頁面設定」(從螢幕最上方的「檔案」選單),按一下「紙張大小」彈出式選單,然後選擇「管理自訂大小」。
在信封範本上,按一下收件人地址中的暫存區文字,然後輸入地址。
你可以視需要加入或刪除地址行。
在寄回地址中按兩下文字,然後輸入你的地址。
寄回地址為文字框。如你要的話,拖移其選擇範圍控點來調整大小。
選擇「檔案」>「列印⋯」。
按一下「打印機」彈出式選單,選擇一部打印機,然後按一下「列印」。
你可以使用你的寄回地址來製作個人化信封,然後將信封儲存為自訂範本。你的信封範本會顯示在範本選擇器的「我的範本」部份中(如你將其儲存在該處)。
設定預設的打印機和頁面大小
你可以為文件設定預設的打印機。如你列印時無法使用此打印機,系統會改用你電腦「系統設定」中指定的預設打印機。
在 Mac 上前往 Pages App
 。
。開啟文件,然後按一下「文件」
 側邊欄中的「文件」分頁。
側邊欄中的「文件」分頁。按一下「打印機」彈出式選單並選擇一部打印機。
按一下「紙張大小」彈出式選單並選擇紙張大小。
如你沒看見所需的大小,你可以設定自訂大小。選擇「檔案」>「頁面設定」(從螢幕最上方的「檔案」選單),按一下「紙張大小」彈出式選單,然後選擇「管理自訂大小」。
按一下頁面方向(直向或橫向)。
如需更多自訂紙張大小的相關資料,請參閲:設定自訂紙張大小。