修改此控制項目會使頁面自動更新

在 Mac 上的「預覽程式」中合併 PDF
你可以將一份 PDF 中的個別頁面加入到另一份 PDF 中。 你也可以合併兩份或以上 PDF 的完整內容。
警吿:你在「預覽程式」文件上所做的變更都會自動儲存。 如果你想保留原始 PDF(除了新合併的 PDF 之外),請選擇「檔案」>「製作副本」來製作每個 PDF 的副本,然後才合併它們。
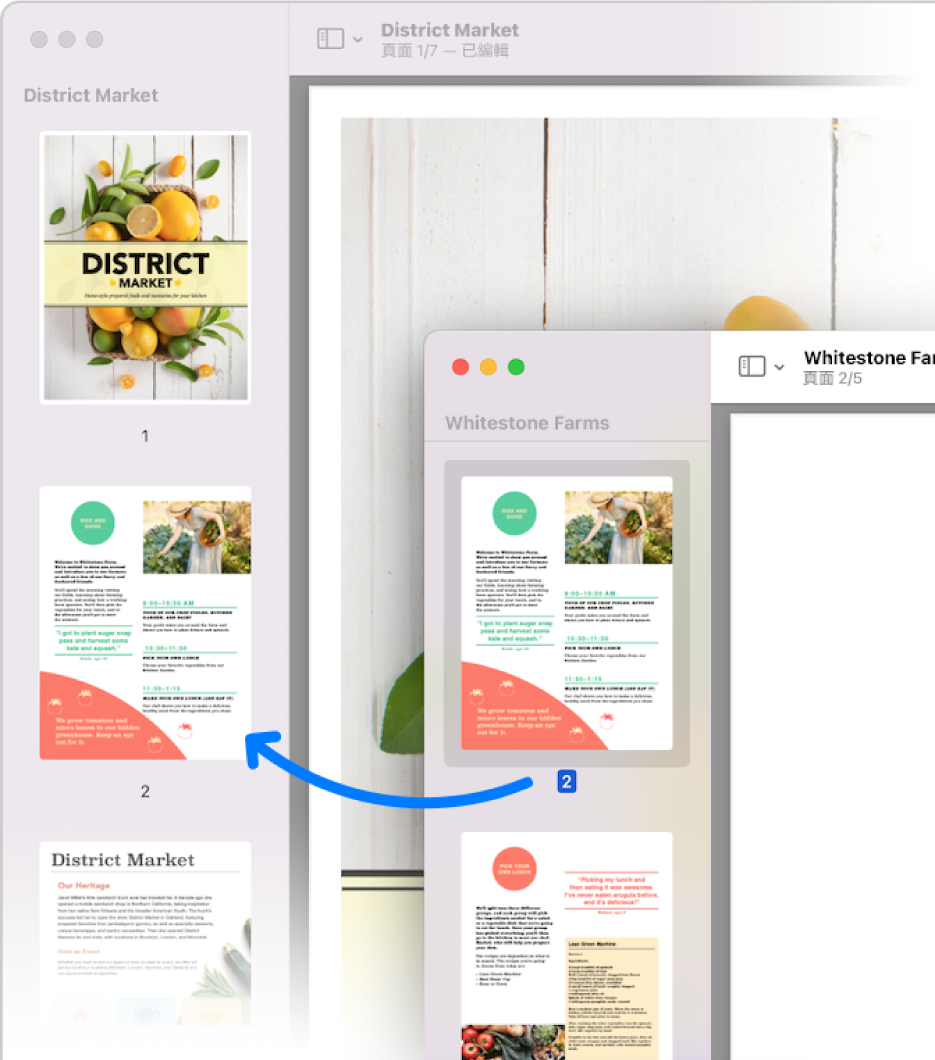
在 Mac 上前往「預覽程式」App
 。
。在每個開啟的 PDF 中,選擇「顯示方式」>「縮圖」,在側邊欄中顯示 PDF 縮圖。
將你要加入的縮圖從一個 PDF 的側邊欄拖移到另一個 PDF 的側邊欄。 如你要的縮圖並非彼此相鄰,你可以按住 Command 鍵並按一下來選擇各個縮圖。
你可以在文件的結尾處或頁面之間加入頁面。 拖移縮圖來重新排列。
貼士:如要將整份 PDF 加入至另一份 PDF,請拖移 Finder 中的 PDF 圖像至已開啟文件的側邊欄。