
在 Mac 上的 QuickTime Player 中錄製影片
你可以使用 Mac 內置相機,或使用你的 iPhone、iPad 或 iPod touch 來製作影片。 當你製作影片時,控制項目就會出現,讓你可以開始錄製、控制音量和選擇錄製選項。
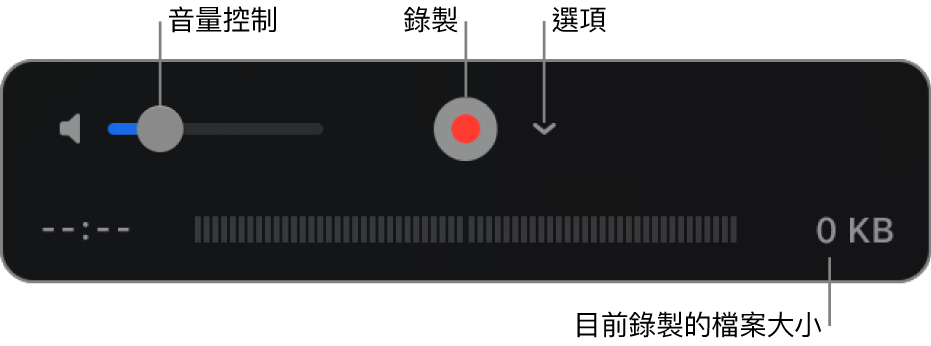
使用 Mac 上的內置攝影機
在 Mac 上的 QuickTime Player App
 中,選擇「檔案」>「新增影片錄製」。
中,選擇「檔案」>「新增影片錄製」。當「錄製」控制選項出現時,你會在 Mac 的內置相機旁看到綠色光。
貼士:如果你的 Mac 沒有內置相機,你可以連接外置相機。
按一下「選項」彈出式選單,然後選擇下列任一錄製選項:
攝影機: 如果你有多個相機,請選擇其中一個相機。
咪高風: 如果你有多個咪高風,請選擇其中一個咪高風。
品質: 請選擇錄製品質。 最高品質的錄製將產生未壓縮的檔案,可能會使用大量的儲存空間。
設定
説明
高
H.264 影片和 44100 Hz AAC 音訊
最佳
Apple ProRes 422 影片和 Linear PCM 音訊
調整音量控制來收聽你正在錄製的音訊。
按一下「錄製」按鈕
 開始錄製;當你完成時,按一下「停止」按鈕
開始錄製;當你完成時,按一下「停止」按鈕  (或使用觸控欄)。
(或使用觸控欄)。如要暫停錄製,請按住 Option 鍵點選「錄製」按鈕
 ,然後再按一下以繼續錄製。
,然後再按一下以繼續錄製。選擇「檔案」>「儲存」以儲存並命名錄製。
使用 iPhone、iPad 或 iPod touch 連接你的 Mac
你可以截取你在已連接的裝置上看到的內容,並在 Mac 上儲存為影片檔。
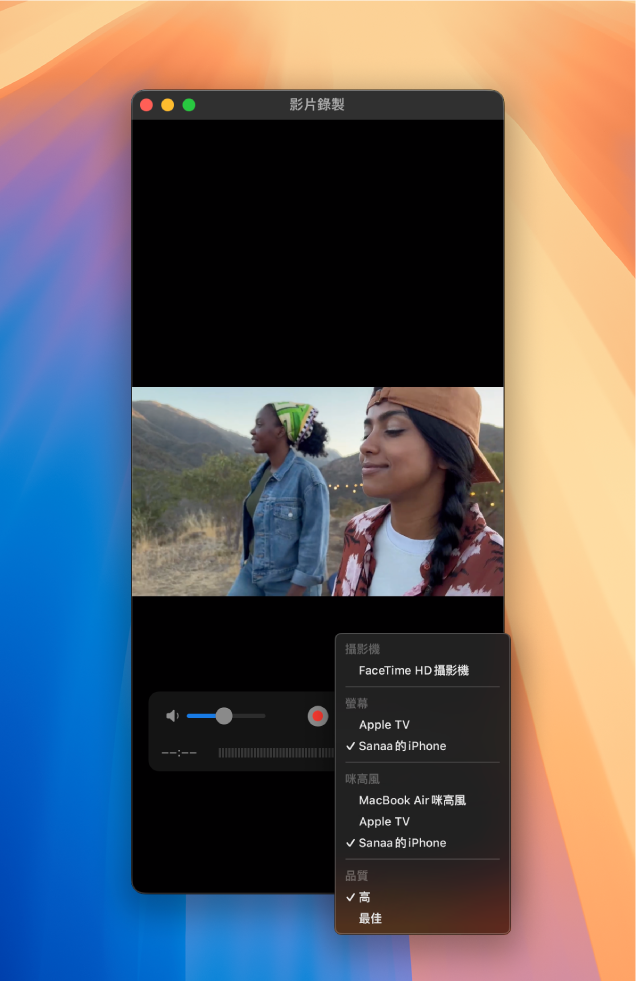
將裝置連接到 Mac。
在 Mac 上開啟 QuickTime Player App
 。
。選擇「檔案」>「新增影片錄製」。
按一下「選項」彈出式選單,然後選擇下列任一錄製選項:
攝影機: 選擇你已連接的 iPhone、iPad 或 iPod touch。
咪高風: 請選擇一個咪高風(如你有多個咪高風)。
螢幕: 請選擇用來顯示的螢幕(如你有多個螢幕)。
喇叭: 請選擇一個外置喇叭(如你有多個喇叭)。
品質: 請選擇錄製品質。 最高品質的錄製將產生未壓縮的檔案,可能會使用大量的儲存空間。
設定
説明
高
H.264 影片和 44100 Hz AAC 音訊
最佳
H.264 影片和 Linear PCM 音訊
調整音量控制來收聽你正在錄製的音訊。
按一下「錄製」按鈕
 開始錄製;當你完成時,按一下「停止」按鈕
開始錄製;當你完成時,按一下「停止」按鈕  (或使用觸控欄)。
(或使用觸控欄)。如要暫停錄製,請按住 Option 鍵點選「錄製」按鈕
 ,然後再按一下以繼續錄製。
,然後再按一下以繼續錄製。選擇「檔案」>「儲存」以儲存並命名錄製。
貼士:如你的 iPhone、iPad 或 iPod touch 支援 AirDrop,你可以在裝置上錄製影片,並以無線方式將其傳送到你的 Mac,然後在 QuickTime Player 開啟該影片。 請參閲:使用 AirDrop 來將項目傳送到附近的 Apple 裝置。