
在 iPhone 或 iPad 上的「捷徑」製作新的家庭自動化操作
家庭自動化操作讓你自動化事件發生時的配件和場景。你也可以使用動作來製作進階家庭自動化操作。進階家庭自動化操作可使用的邏輯來控制裝置,例如:如果溫度超過 70º F 時開啟風扇。
自動化配件及場景
在你的 iOS 或 iPadOS 裝置的「捷徑」App 中,執行下列其中一項操作:
如這是你的第一個自動化操作:點一下「自動化」
 。
。如你先前已製作自動化操作:點一下「自動化」
 ,然後點一下右上角的
,然後點一下右上角的  。
。
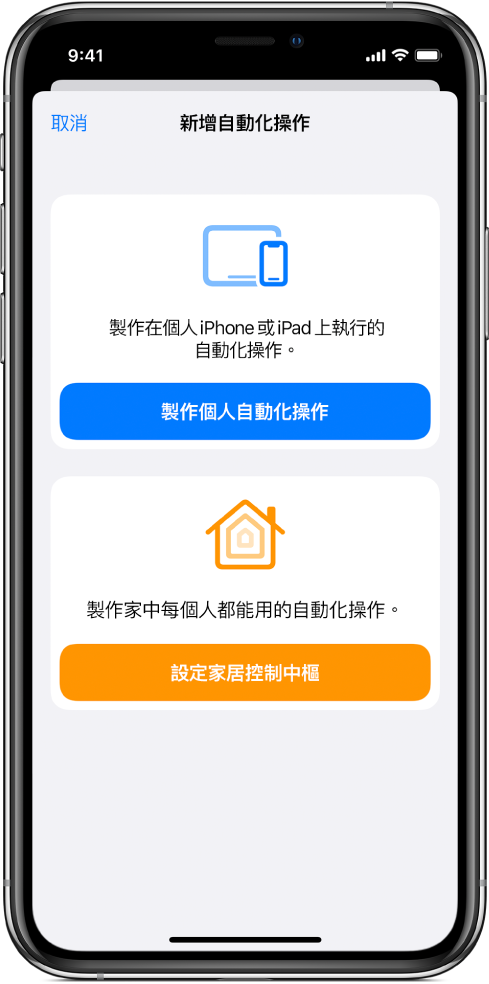
點一下「製作家庭自動化操作」。
選擇觸發程序,例如「有人抵達」或「特定時間」。
如需更多資料,請參閱在 iPhone 或 iPad 的「捷徑」中的家庭自動化操作觸發程序。
選擇觸發程序的選項,然後點一下「下一步」。
選擇配件及場景以進行自動化,然後點一下「下一步」。
如需更多資料,請參閱 Apple 支援文章:設定及使用「家居」App。
請執行以下其中一項:
點一下「場景」來預覽場景。
點一下配件來將之啟動或關閉。
貼士:設定家庭自動化操作來啟動配件時,你可以設定配件在一段指定時間後關閉。
按住以設定配件。
如要測試自動化操作,請點一下「此自動化操作」。
點一下「完成」。
轉換自動化操作為捷徑
轉換家庭自動化操作為捷徑讓你得以根據來自外源的邏輯和資料來結合動作,從而自動化家居中各種配件。
在你的 iOS 或 iPadOS 裝置的「捷徑」App 中,執行下列其中一項操作:
如這是你的第一個自動化操作:點一下「自動化」
 。
。如你先前已製作自動化操作:點一下「自動化」
 ,然後點一下右上角的
,然後點一下右上角的  。
。
點一下「製作家庭自動化操作」。
選擇觸發程序,例如「有人抵達」或「特定時間」。
如需更多資料,請參閱在 iPhone 或 iPad 的「捷徑」中的家庭自動化操作觸發程序。
選擇觸發程序的選項,然後點一下「下一步」。
點一下「轉換成捷徑」。
如要檢視可加至自動化操作的所有可用動作,請點一下列表最上方的
 ;如要搜尋特定動作,請在搜尋欄位輸入詞彙。
;如要搜尋特定動作,請在搜尋欄位輸入詞彙。如需更多資料,請參閱在 iPhone 或 iPad 中分享捷徑。
如要將動作加至自動化操作,觸碰並按住列表中一個動作,然後將動作拖移到自動化操作編輯器上你要的位置。
你也可以點一下動作來將其加入自動化操作編輯器的動作列表底部。
按自動化操作的需要加入任何數量的動作。
貼士:你可以將動作拖移到自動化操作編輯器中的不同位置來變更動作的順序。
如要測試自動化操作,請點一下
 。
。如要停止自動化操作,請點一下
 。
。點一下「下一步」。
出現你的自動化操作摘要。
點一下「完成」。
你也可以使用「家居」App 來製作家庭自動化操作,請參閱:此 Apple 支援文章。