
製作自訂捷徑
使用 iPhone 或 iPad 上的「捷徑」App 來建立新的自訂捷徑相當容易。
步驟 1:在捷徑選集中新增捷徑。
步驟 2:在捷徑編輯器中加入動作。
步驟 3:執行新捷徑以作測試。
建立新捷徑
在「我的捷徑」
 中,點一下右上角的
中,點一下右上角的  。
。一個空白而且未命名的捷徑會出現在捷徑編輯器中。
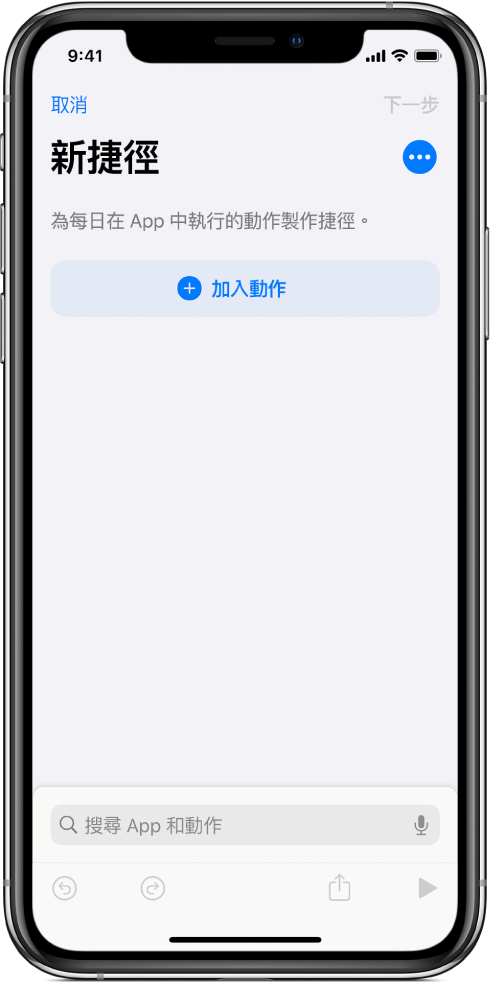
點一下「加入動作」。
接着會顯示動作類別列表。
點一下列表中的動作以將其加至捷徑。
你也可以按住列表中一個動作,然後將動作拖移到捷徑編輯器上你要的位置。
如要了解如何選取擇動作,請參閱共享捷徑。
如要加入另一個動作,請點一下
 並選擇動作。
並選擇動作。貼士:當你點一下
 以加入另一個動作時,會開啟你之前所選擇的動作類別。如要返回所有動作類別的列表,請點一下
以加入另一個動作時,會開啟你之前所選擇的動作類別。如要返回所有動作類別的列表,請點一下  。
。當你將動作加至工作流程後,點一下「下一步」,為自訂捷徑輸入名稱,然後點一下「完成」。
捷徑會顯示在「我的捷徑」
 中。
中。如要了解如何自訂新捷徑(捷徑選集中的彩色長方形)的外觀,請參閱:在「捷徑」App 中更改圖像。
如要測試新捷徑,請點一下捷徑上的
 以在捷徑編輯器中開啟,然後點一下
以在捷徑編輯器中開啟,然後點一下  。
。如果要停止捷徑,請點一下
 。
。如要自訂捷徑名稱,請點一下
 來開啟「詳細資料」,然後點一下「捷徑名稱」,輸入新的名稱,然後點一下「完成」。
來開啟「詳細資料」,然後點一下「捷徑名稱」,輸入新的名稱,然後點一下「完成」。如要儲存新捷徑,請點一下「完成」。
附註:如捷徑沒有名稱,請點一下「下一步」,然後為捷徑命名。點一下「完成」來儲存。
新的捷徑會在捷徑選集底部顯示,隨時可供使用。
貼士:你也可以在主畫面按住「捷徑」App 的圖像,然後點一下「製作捷徑」來新增捷徑。
如需重新排列捷徑選集的資料,請參閱:重新排列捷徑。
在編輯捷徑時還原或重作步驟
在「捷徑」App 中,於捷徑編輯器點一下
 或
或  來還原或重做步驟。
來還原或重做步驟。你也可以在動作上點一下
 來從捷徑編輯器中移除此動作。
來從捷徑編輯器中移除此動作。