修改此控制項目會使頁面自動更新

開始使用 Mac 上的「行事曆」
你可以使用「行事曆」App 來追蹤會議、行程和約會,盡收一處。以下是開始使用的方式:
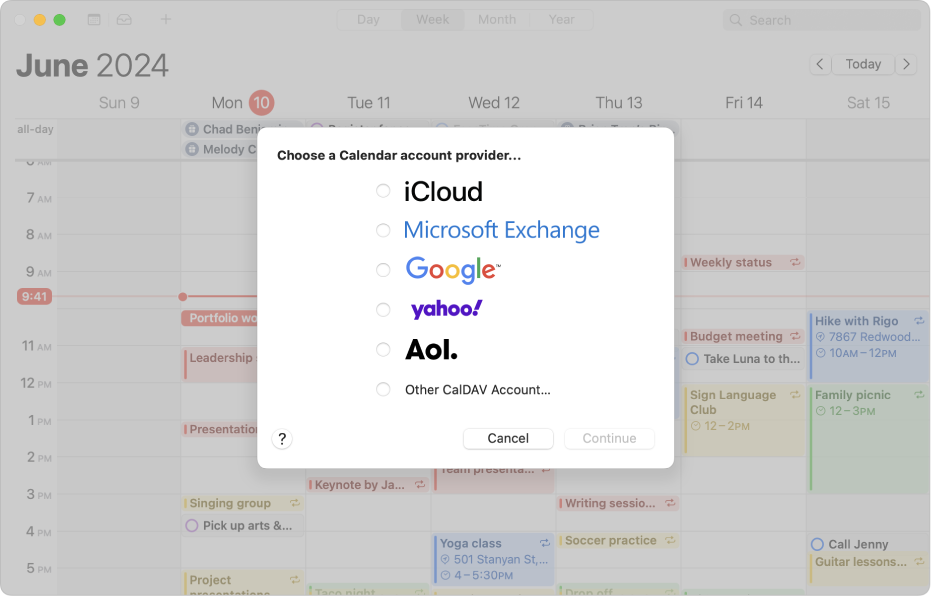
加入多個帳號
透過「行事曆」,你可以加入多個帳號和在同一處管理所有行程。打開「行事曆」App,選擇「行事曆」>「加入帳號」,然後依照螢幕上的指示操作。
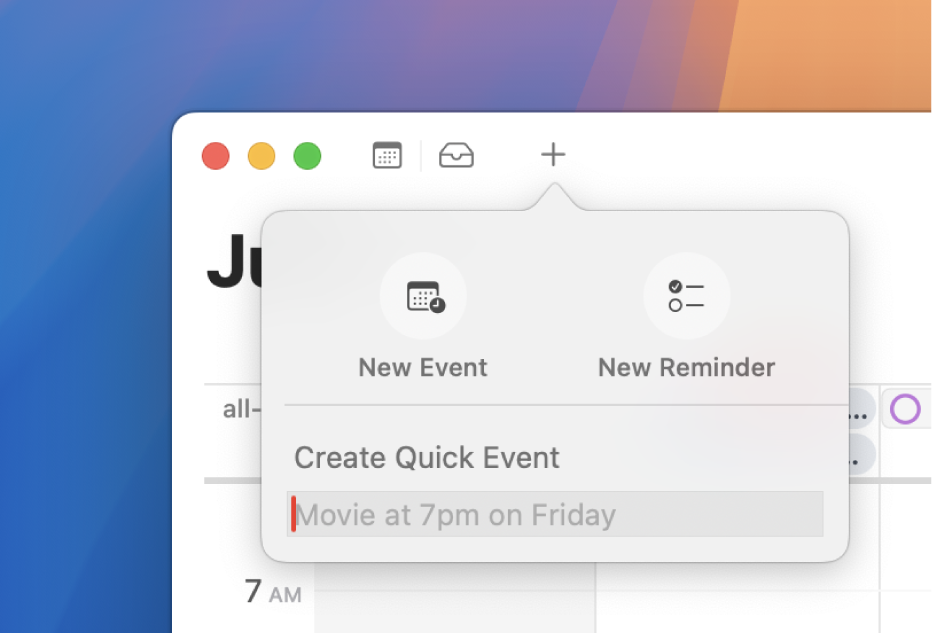
製作行程
你可以製作行程來排程會議、約會、家庭活動等。按一下「行事曆」視窗左上角的 ![]() ,輸入行程詳細資訊,然後按下 Return 鍵。
,輸入行程詳細資訊,然後按下 Return 鍵。
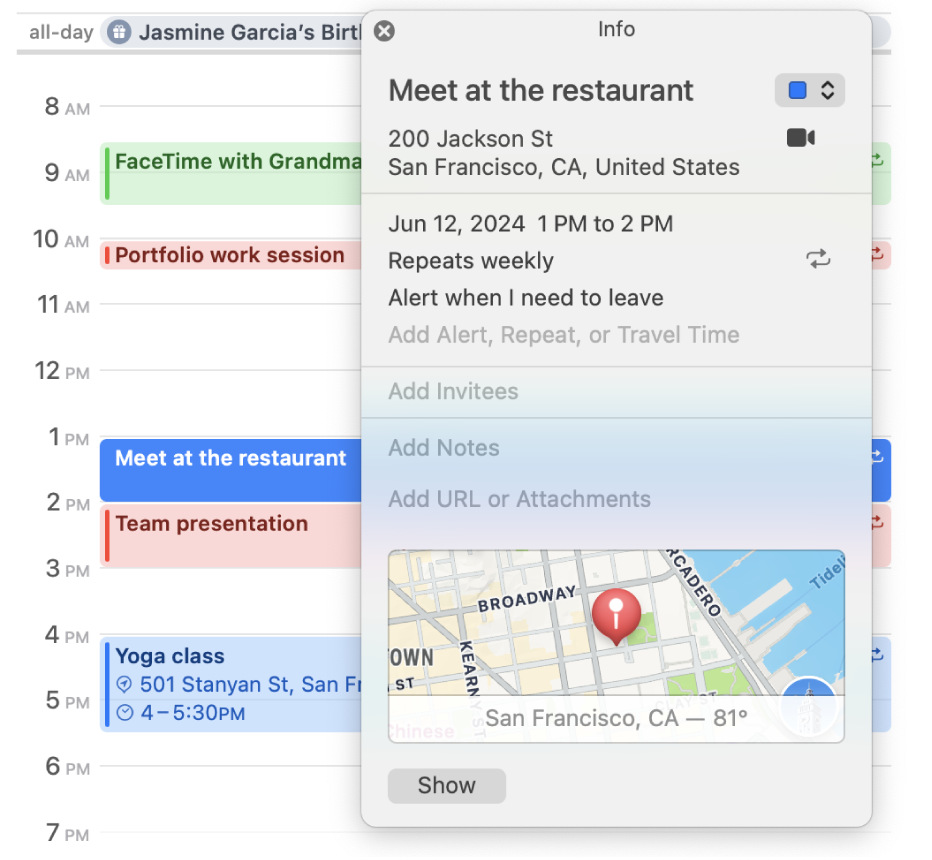
將資訊加入行程
製作行程後,你可以加入相關資訊,例如附註、URL 或附件。按兩下行程,按一下「加入附註」、「加入 URL」或「加入附件」,然後輸入你要包含的詳細資訊。
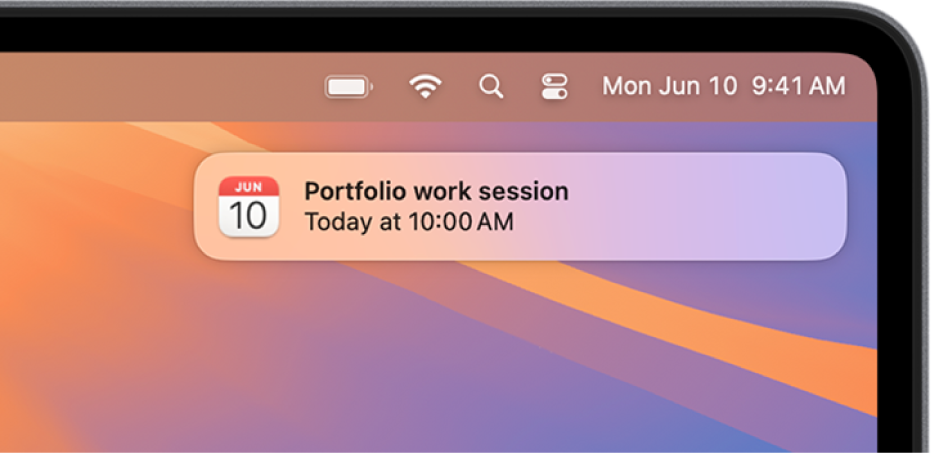
設定提示
你可以設定提示來提醒自己即將到來的行事曆行程。按兩下行程,按一下行程的時間,然後按一下「提示」彈出式選單並選擇選項。
想瞭解更多嗎?