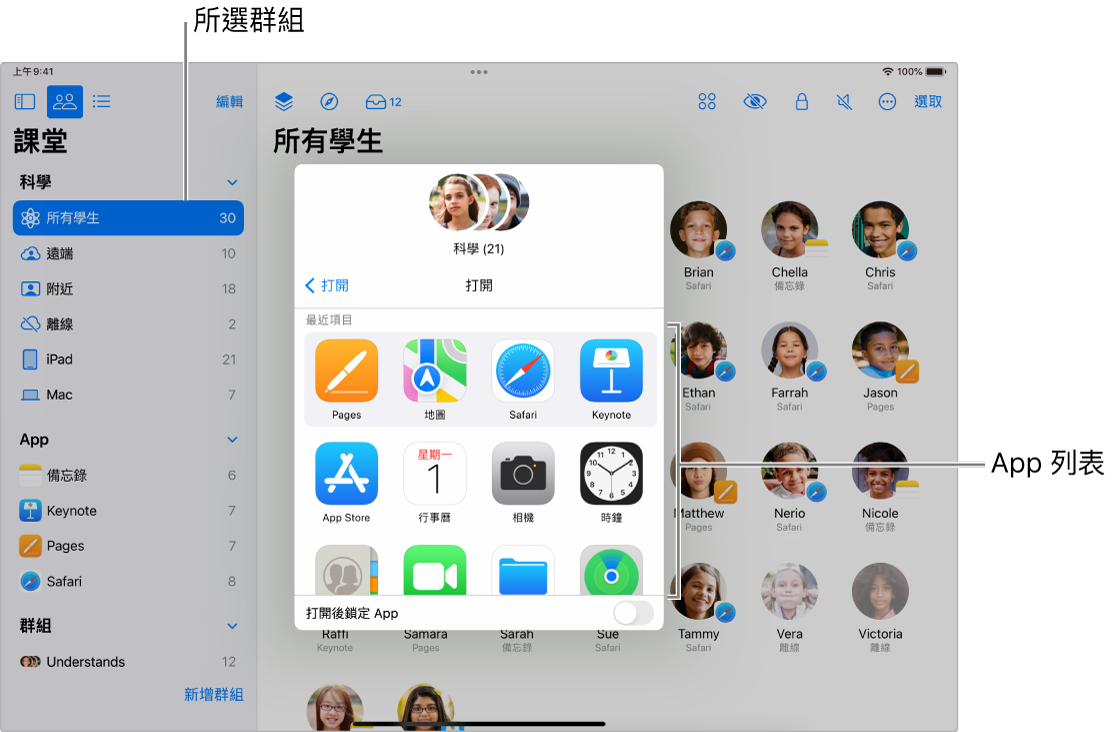在課堂中管理學生的 App 使用情況
你可以管理學生裝置上的 App 使用情況,包含透過各種 App 打開、鎖定或共享資訊。
打開學生裝置上的 App
隱藏一位或多位學生裝置上打開的 App
鎖定在一位或多位學生 iPad 裝置上開啟的 App(僅限附近班級)
你可以鎖定在學生 iPad 裝置上開啟的 App,並避免學生關掉 App 或打開其他任何 App。若要執行此操作,學生的 iPad 裝置上必須安裝該 App。
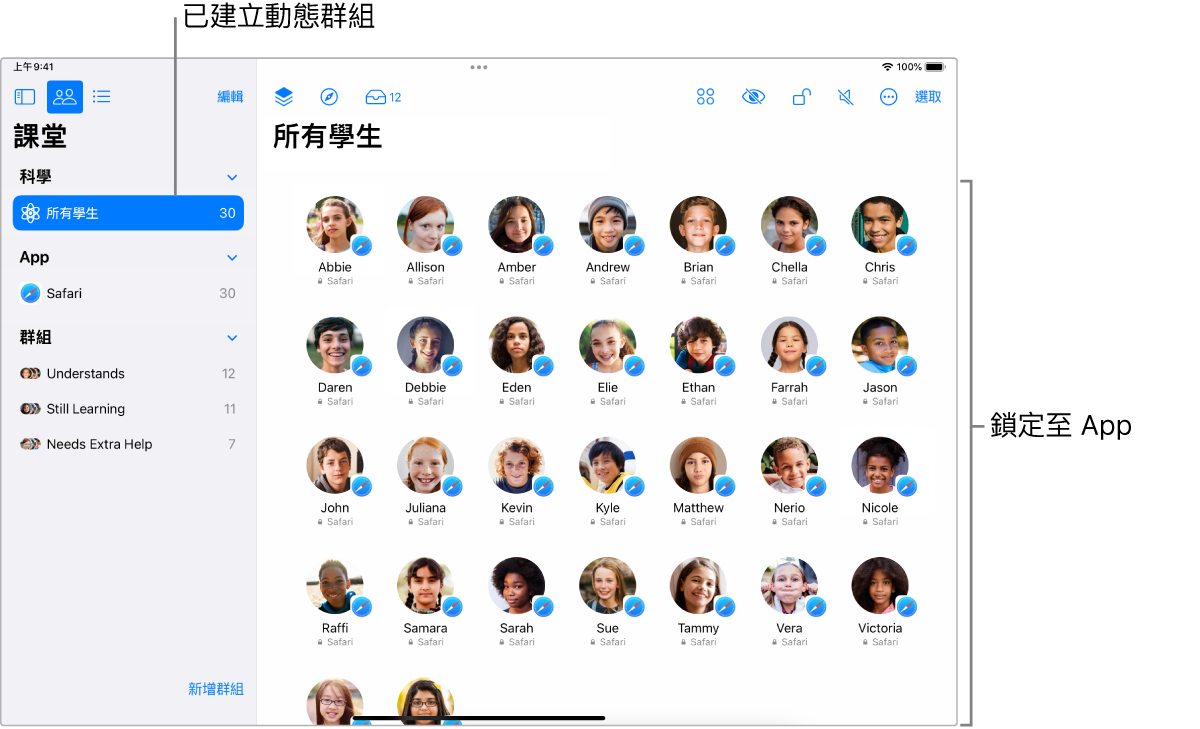
將鎖定在某個 App 的多部 iPad 裝置解鎖(僅限附近班級)
若你已鎖定裝置群組中開啟的 App,你可以輕鬆對群組中的每部 iPad 關閉此功能。若部分學生的裝置也已遭鎖定,其螢幕會解除鎖定而你已解鎖的 App 會維持啟用。
在「課堂」
 中,選取側邊欄中的「班級」,然後選取班級。
中,選取側邊欄中的「班級」,然後選取班級。選取已開啟「打開後鎖定 App」的群組。
在動作列中,選取
 來關閉「打開後鎖定 App」,然後選取「完成」。
來關閉「打開後鎖定 App」,然後選取「完成」。
將鎖定在某個 App 的單一 iPad 解鎖(僅限附近班級)
若你已鎖定 iPad 中開啟的 App,你可以輕鬆將其解鎖。若學生的裝置也已遭鎖定,其螢幕會解除鎖定而你已解鎖的 App 會維持啟用。
在「課堂」
 中,選取側邊欄中的「班級」,然後選取班級。
中,選取側邊欄中的「班級」,然後選取班級。選取已開啟「打開後鎖定 App」的學生。
「動作」視窗便會出現。
選取
 來關閉「打開後鎖定 App」,然後選取「完成」。
來關閉「打開後鎖定 App」,然後選取「完成」。
在 Mac 上直接從 App 共享文件
你也可以從 App 共享文件。例如,你可以從 Pages App 共享文件。
在「課堂」
 中,選取側邊欄中的「班級」,然後選取班級。
中,選取側邊欄中的「班級」,然後選取班級。選取「分享」選單,然後選取「傳送副本」。
選取 AirDrop。
搭配部分 App,你可能可以選取文件格式。
選取「下一步」,然後從列表中選擇學生或群組。
在 iPad 上直接從 App 共享文件
你也可以從 App 共享文件。例如,你可以從 Pages App 共享文件。
在「課堂」
 中,選取側邊欄中的「班級」,然後選取班級。
中,選取側邊欄中的「班級」,然後選取班級。請執行下列其中一項操作:
若文件已打開:點一下
 ,然後點一下「傳送拷貝」。
,然後點一下「傳送拷貝」。如果文件為關閉:點一下文件管理器中的
 ,點一下「傳送拷貝」,然後點一下文件。
,點一下「傳送拷貝」,然後點一下文件。
選取 AirDrop。
搭配部分 App,你可能可以選取文件格式。
點一下「下一步」,然後從列表中選取學生或群組。